- 공통 가이드
※ WIFI → 모바일 핫스팟으로 변경 방법(Android) ※
※ 핫스팟 연결 시 스마트폰에서 와이파이 OFF 후 진행
[1] Wi-fi 종료
[2] 모바일 핫스팟 실행
※ 아래 예시는 안드로이드 환경 입니다. IOS도 동일하게 진행 부탁 드립니다 ※
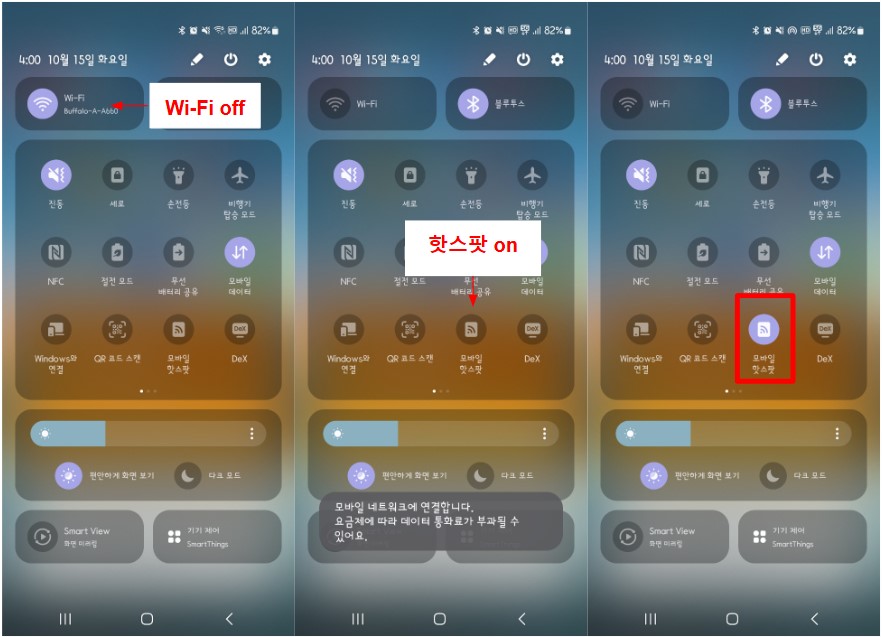
※ WIFI → 모바일 핫스팟으로 변경 방법(IOS) ※
※ 핫스팟 연결 시 스마트폰에서 와이파이 OFF 후 진행
[1] 첫번째 상자 길게 터치
[2] Wi-fi 종료
[3] 개인용 핫스팟 ON
[4] 연결 필요한 기기에서 Wi-fi 목록 > 본인 모바일 핫스팟 연결
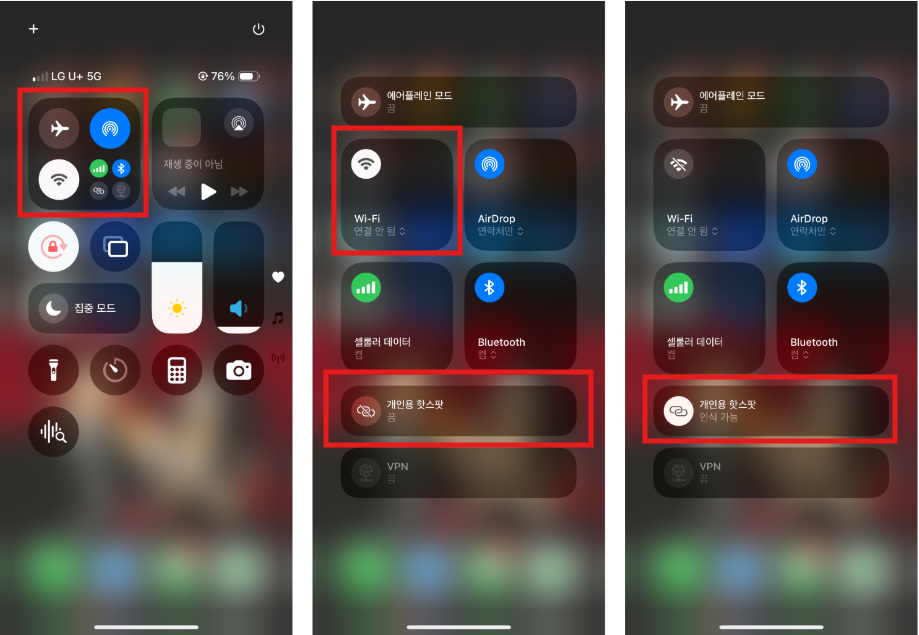
"불법적인 시도가 감지되었습니다." 메시지 발생 시
[ SCMS에서 원인파악 후 녹화 프로그램 삭제, 녹화 관련 검색 및 영상 종료 ]
[1] SCMS 로그인 후 캡쳐 현황 진입
[2] 검색 유형, 발생한 날짜 선택 후 고객 정보 검색 (user id, ip, 플레이어 아이디 등)
[3] 사유 확인 후 프로그램 삭제 및 종료
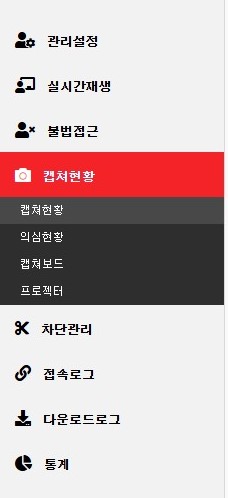
◎ 캡쳐현황 진입 ◎

◎ 정보 검색 후 조회된 프로그램 삭제 및 종료 조치 진행 ◎
영상은 정상작동 되는데 소리가 끊기는 경우
[ 현재 하드웨어 가속 상태에 따라 하드웨어 가속 on / off 변경 ]
[1] 사용중인 브라우저 진입 후 설정으로 이동
[2] 그래픽 가속 on / off 변경
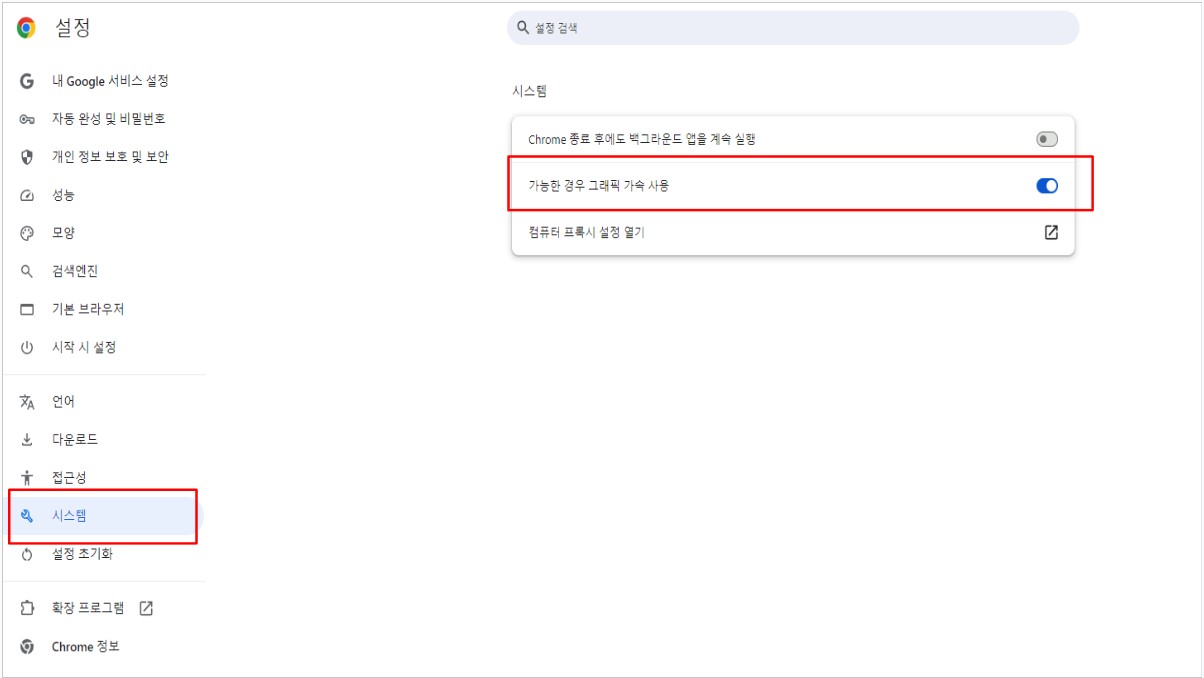
일정시간 재생 후 경고 문구 발생하며 화면이 멈추는 경우
[ 보안 프로그램에서 영상 데이터를 차단하는 경우 ]
[1] 보안 프로그램 삭제 ( V3, 알약, McAfee 등 ) / 삭제 진행 전 사용자 동의 필수
[2] 프로그램 삭제 후 시스템 재부팅이 진행되야 적용
- 네트워크 이슈 가이드
웹소켓 정상 작동 체크
[1] https://localhost.axissoft.co.kr:3453/starplayer 주소창에 검색
[2] 호스트파일 정상 작동 중인지 확인(ERR_EMPTY_RESPONSE 문구 노출 시 정상)
[3] 이외 문구 노출 시 호스트파일, 네트워크 점검 필요
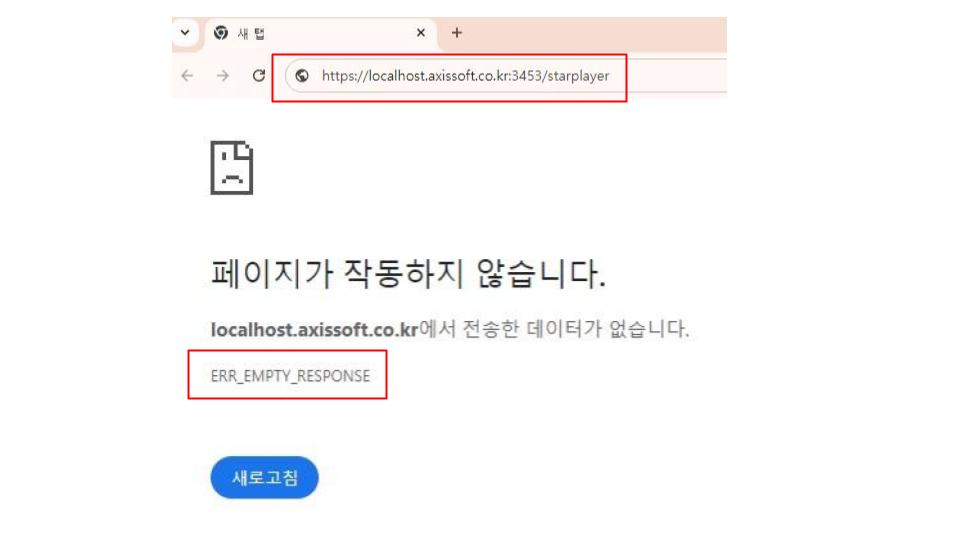
◎ 웹소켓 정상 화면 ◎
웹소켓 비정상 문구 노출의 경우
[ERR_CONNECTION_REFUSED] 에러 메세지 발생한 경우
[1] 브라우저 캐시 삭제
[2] 프록시 비활성화
[3] 방화벽, 백신 프로그램 off
[4] 구글 DNS로 변경
[5] 확장 프로그램 비활성화 및 삭제
[6] 크롬 재설치
[7] 공유기 재시작
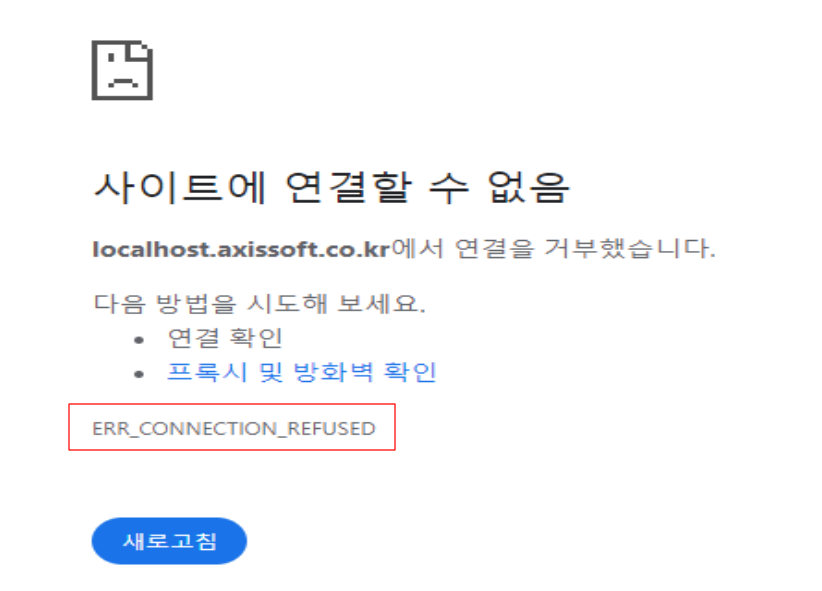
[DNS_probe_finished_nxdomain] 에러 메세지 발생한 경우
[1] 브라우저 캐시 삭제
[2] 확장 프로그램 비활성화 및 삭제
[3] 구글 DNS로 변경
[4] VPN 비활성화
[5] 방화벽, 백신 프로그램 off
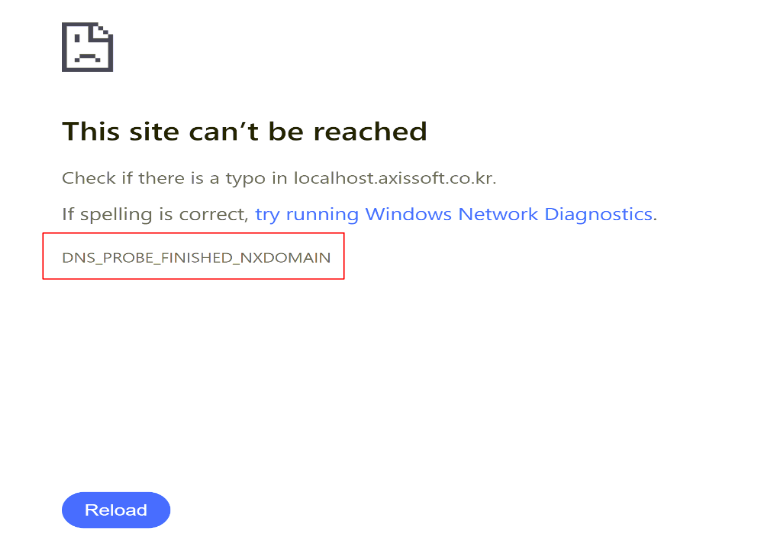
[NET::ERR_CERT_AUTHORITY_INVALID] 에러 메세지 발생한 경우
[1] 브라우저 캐시 삭제
[2] 방화벽, 백신 프로그램 off
[3] 브라우저 업데이트
[4] 윈도우 PC 날짜 및 시간 동기화
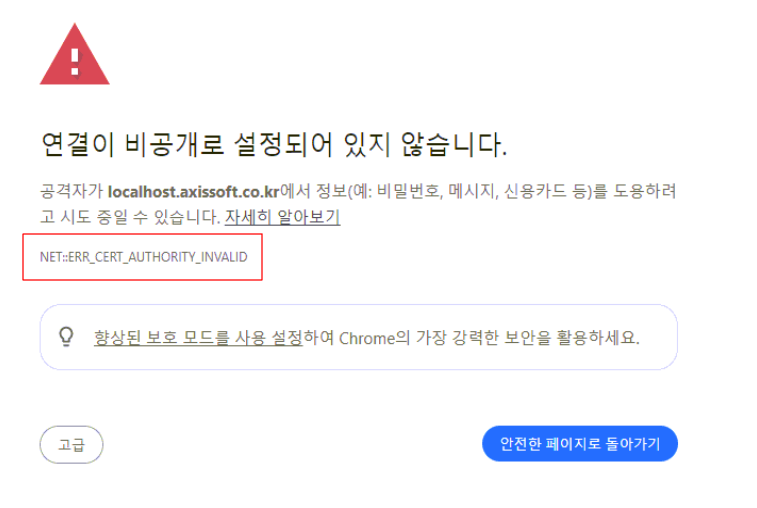
해외 사용자의 경우 구글 DNS로 변경 방법 (해외사용자 아니라도 네트워크 문제 시 변경 권장)
[1] Window DNS 변경 방법
[1] 작업표시줄에서 네트워크 연결 보기 검색
[2] 이더넷 아이콘 우클릭 후 속성 클릭
[3] 인터넷 프로토콜 버전 4(TCP/IPv4) 속성 클릭
[4] 다음 DNS 서버 주소 사용(E) 클릭 후 8.8.8.8 / 8.8.4.4 (Google DNS)으로 DNS 변경 후 확인
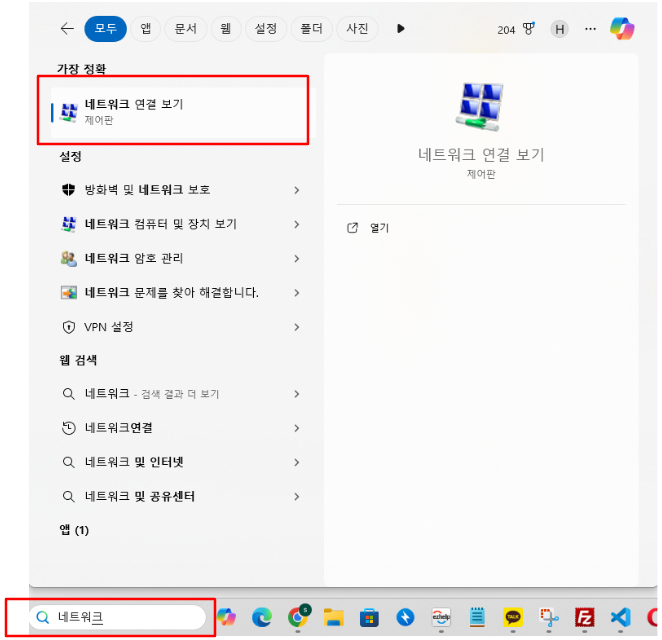
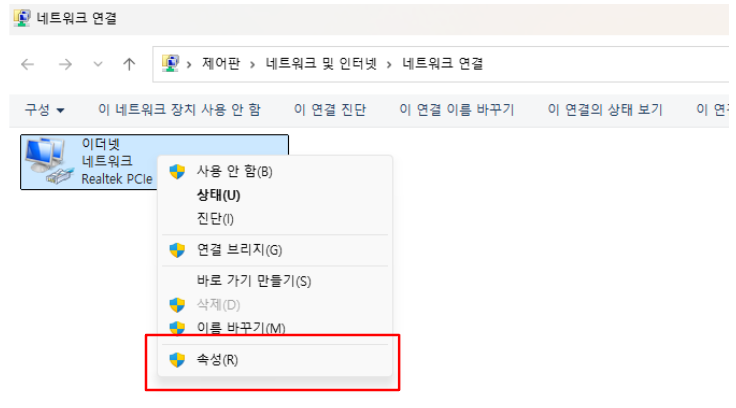
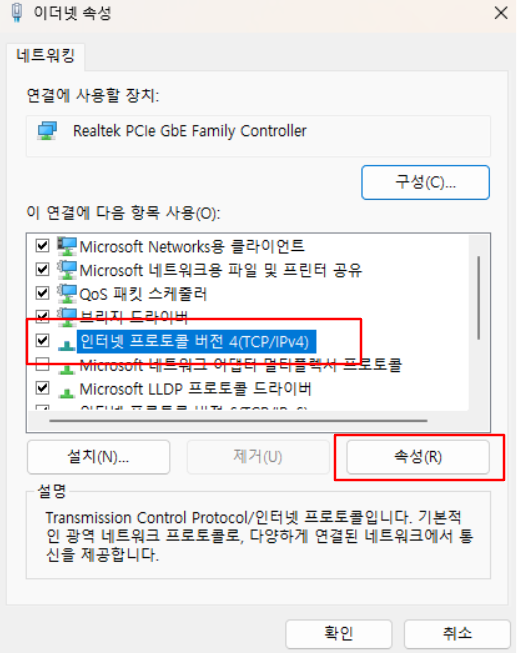
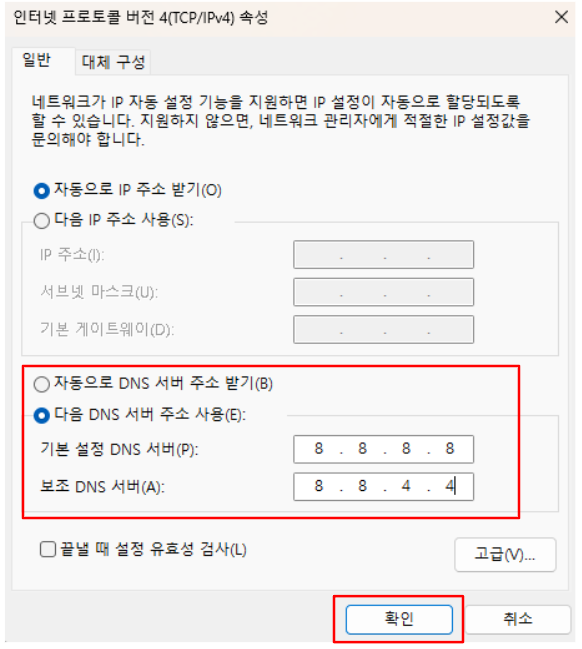
[ MAC DNS 변경 방법 ]
[1] 왼쪽 상단 애플 로고 클릭 후 시스템 환경설정 진입
[2] 네트워크 진입 후 Wi-Fi 클릭 후 하단의 고급 진입
[3] DNS 클릭 후 "+" 버튼 클릭
[4] DNS 서버 탭에서 8.8.8.8 / 8.8.4.4 (Google DNS)으로 DNS 변경 후 확인
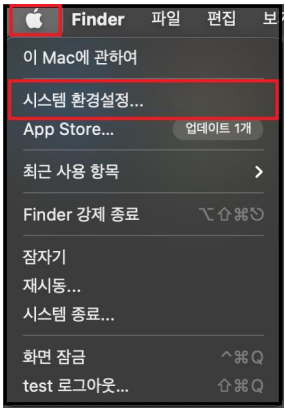
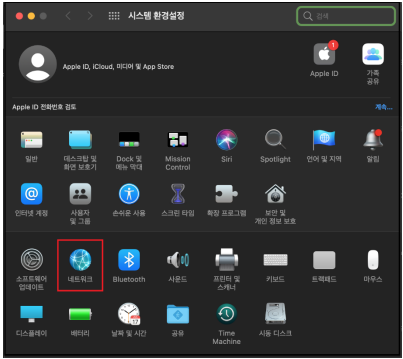
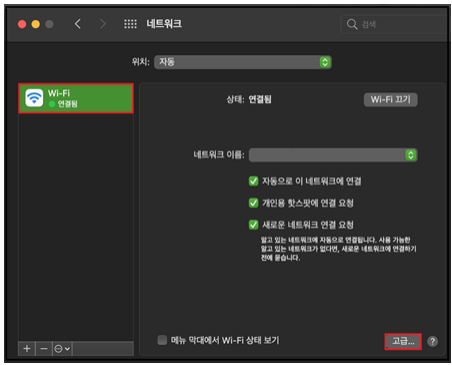
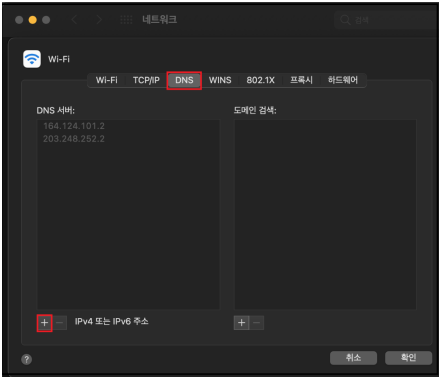
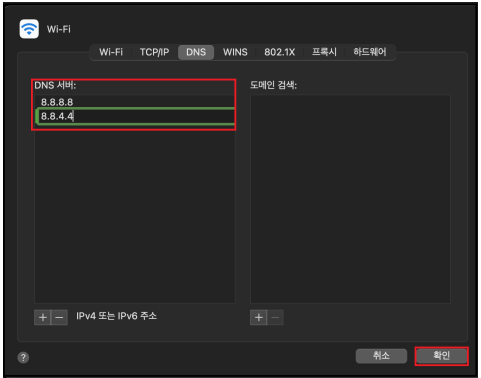
프록시 서버, VPN 사용자의 경우
프록시 서버, VPN 사용자의 경우 해당 기능 OFF 후 테스트
[해외사용자의 경우 VPN 종료 시 속도가 느려질 수 있습니다]
네트워크 변경
[1] 무선 네트워크 사용자의 경우 유선 LAN 연결하여 테스트 (유선이 불가하다면 핫스팟으로 변경)
[2] 무선 LAN 카드 (USB type) 사용중인 고객은 제거 후 다른 네트워크로 변경 후 테스트
[3] 네트워크 문제 시 핫스팟 우선적으로 연결 필요 (Wifi는 불안정하여 테스트에 부적합)
[4] 핫스팟, 유선 LAN 불가한 고객은 다른 Wifi로 변경 후 테스트
학교, 관공서, 회사 등 내부 인트라넷 사용자
[1] 내부 인트라넷 사용자의 경우 대부분 원격지원도 차단됩니다.
[2] 내부 인트라넷 사용자의 경우 플레이어 차단될수 있어 와이파이 사용 중 이라면 네트워크 변경
[3] PC 이용중인 고객은 모바일 사용 권유
불특정하게 재생이 멈추는 경우
[1] 네트워크 이슈 탭 참고하여 네트워크 상태 확인
[2] 네트워크 문제없는점 확인되면 도메인이 http로 되어 있는지 확인 후 해당계정에 한해서 https로 도메인 변경 후 테스트
기술지원 진행 후 네트워크 이슈 아니라고 판단되는 경우
※ 최종적으로 네트워크에 이상없다고 판단될 시
도메인 확인 후 HTTP 사용중인 경우 HTTPS (이슈 있는 사용자 한정) 로 변경 후 테스트
- 재설치 이슈 가이드
최신버전 업그레이드 방법
[1] 작업관리자 → 서비스 → 실행되고 있는 Starplayer Agent 프로세스 모두 종료
[2] 내컴퓨터(내 PC) > 로컬디스크(C:) > Program Files (x86) > Axissoft > StarPlayerAgent 폴더
진입 후 기존 Starplayer Uninstall 진행 (uninstall 후 남아있는 파일이 있다면 삭제 필수)
[3] 최신버전 링크 클릭 후 사용중인 기기에 해당하는 파일 설치
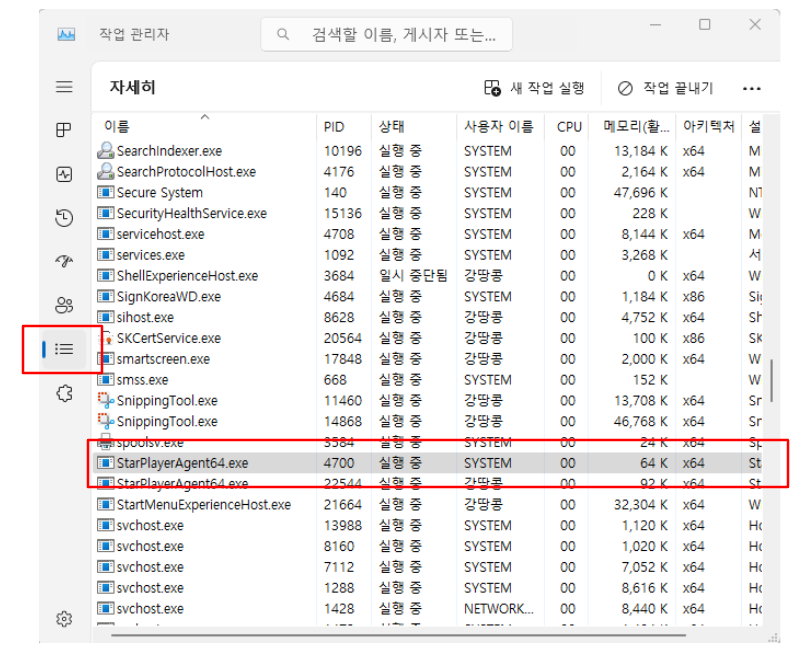
◎ 프로세스 종료 방법 ◎
설치 진행 중 (NSIS Error - Error launchhing installer) 에러 발생하는 경우
[1] 설치 파일 위치 이동 : 폴더 경로가 영어로만 구성되어 있는 곳으로 install 파일 옮겨서 설치 진행
[2] 파일 이름 변경하기 : 특수문자, 공백, 한글이 없는 최대한 간단한 단어 이름으로 변경 후 설치 진행
[3] 설치 파일 관리자 권한으로 실행 : install 파일 우클릭 후 관리자 권한으로 설치 진행
[4] install 파일 재설치 : 설치과정에서 손상될 수 있어 완전히 삭제 후 재설치 진행
WSD(프린트기) 네트워크 포트 이슈
※ Starplayer와 네트워크 프린트 포트 충돌로 인한 문제로 해당 포트 삭제 후 테스트
사용중인 브라우저 설정 변경
※사용중인 브라우저 설정창에서 테스크톱 사이트로 보기 비활성화 (혹은 모바일 사이트로 보기로 변경경) 후 재생
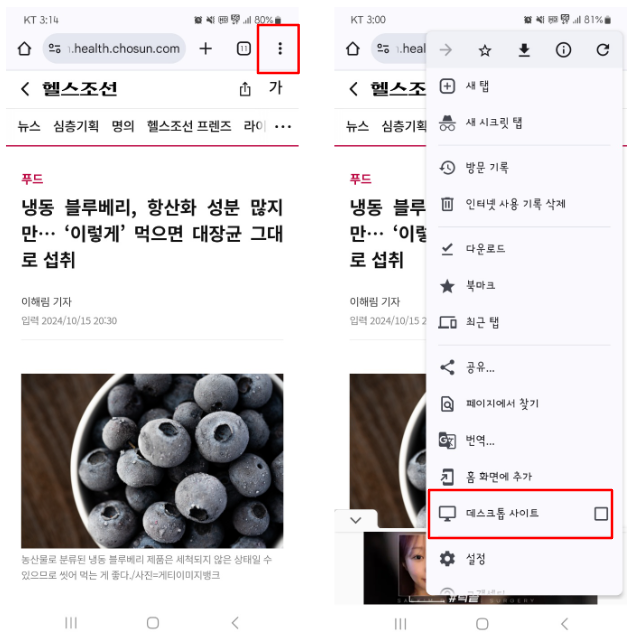
◎ 설정변경 방법 ◎
재부팅
※ MAC 시스템 재부팅 후 테스트 진행
Starplayer 폴더 제거
[1] Finder 실행 후 오른쪽 상단의 user name 영역을 선택
[2] 단축키 [Command + Shift + . ] 입력 후 숨김 폴더 확인
[3] [Library] → [Caches]로 이동 → [com.axissoft.StarPlayerAgent] 폴더 제거
[4] StarPlayer 재설치 후 테스트 (윈도우에는 Command 키가 없기 때문에 원격 진행 시 사용자에게 요청필요)
브라우저 변경
※ 사용중인 브라우저 변경 후 재생 (사파리 사용중인 경우 크롬 설치 후 테스트)
보안 프로그램, VPN, 프록시 비활성화
[1] 보안 프로그램 삭제 및 사용자에 따라 비활성화 후 테스트 (삭제 후 재부팅 권장)
[2] VPN, 프록시 비활성화 후 테스트
SCMS 확인 차단 사유 확인
[1] SCMS에서 userid 검색 > 종료사유의 (Caption)은 검색으로
인한 중지 및 차단으로 관련 단어 포함된 브라우저 종료 시 정상 재생
[2] SCMS에서 확인되는 확장 프로그램이 없다면 크롬 , 엣지 등 사용 중인 브라우저 멀티프로필도 더블체크
Starplayer 내부망에서 사용 시 재설치 관련 문제
※ 플레이어 소스 중 starplayer_config.js 버전 수정 필요
[1] 아래사진과 같은 소스 확인
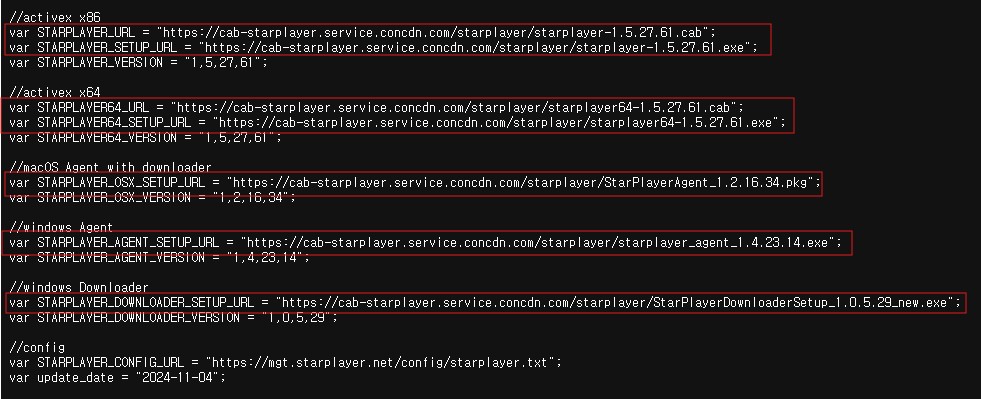
※ 위 사진과 같은 소스 찾은 후 설치환경에 맞게 URL 업그레이드 진행 ※
[2] 위 소스 중 최신버전 링크와 비교하여 구 버전일 경우 최선버전으로 수정 후 테스트 진행
- 에러코드 별 이슈 가이드
에러코드 (External call Error)
※ 해당 에러코드는 사용 기기가 레노버/샤오미인 사용자로 크롬 브라우저 설치 후 테스트 진행
"비디오를 재생할 수 없습니다. 서비스 장애가 발생하였거나 지원하지 않는 형식입니다"
[1] 동일 OS 기기로 영상 문제인지 테스트
[2] Window 방화벽 (도메인 네트워크, 개인 네트워크, 공용 네트워크) 모두 off 후 테스트
[3] SCMS 에서 확인되는 차단되는 프로그램, 키워드 검색 등 종료, 삭제 후 진행(보안 프로그램의 경우 삭제 후 재부팅)
[4] 사용중인 모든 브라우저 녹화, 원격 관련 확장 프로그램 제거 (크롬, 엣지의 경우 멀티프로필 체크하여 모두 제거)
[5] 네트워크 확인 및 변경 (무선 LAN 카드 [USB type], 공용 Wifi 등 네트워크가 안정적이지 못한 경우)
에러코드 14
※ 해당 코드는 네트워크 상태로 인한 문제로 네트워크 변경 후 테스트 진행
에러코드 99
※ 앱 초기화 및 재설치 후 테스트 진행
에러코드 11821 (디코드할수없음), 에러코드 11829 (열수없음)
※ 컨텐츠 파일 인코딩 문제일 수 있어 재인코딩 및 재업로드 후 확인 진행
에러코드 0, 에러코드 1001
※ 기기 네트워크 상태로 인한 문제로 네트워크 변경 후 테스트 진행
에러코드 1008
※ 서버에서 요청한 리소스 사용 불가로 서버에서 컨텐츠 불러올 수 없는 상태
[1] 네트워크 문제 확인
[2] URL 경로에 문제가 없는지 확인
에러코드 1100, 에러코드 1102
※ 서버에서 영상을 찾을 수 없을 때 발생
[1] 서버 확인 후 테스트 진행
플레이어 설치 시 "설치에 실패했습니다."
※ 설치파일을 설치경로 폴더가 아닌 다른 폴더로 옮겨서 설치 진행
"지원하지 않는 하드웨어 장비가 발견되었습니다"
영상 재생 시 아래사진과 같은 문구가 발생하는 경우
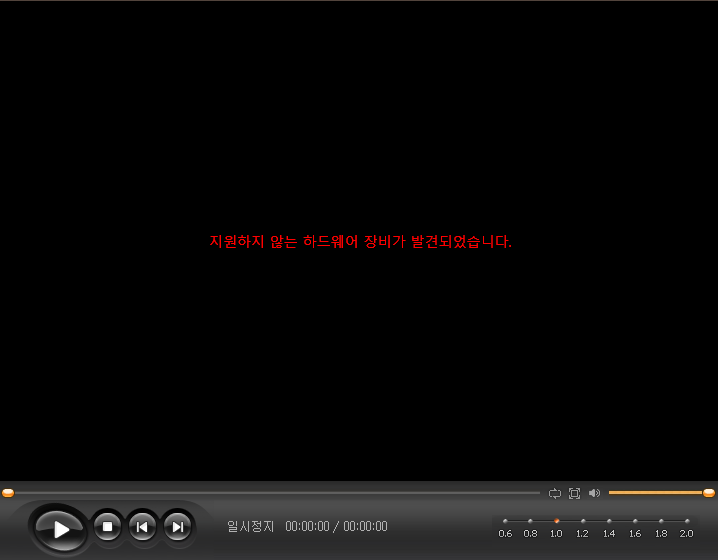
[1] 해당 PC에 연결된 프로젝터, 캡쳐보드 등 지원하지 않는 장비 연결 해제 후 실행
[2] 증상 개선되지 않으면 재부팅 후 다시 실행
"가상머신에서는 재생할 수 없습니다"
영상 재생 시 아래사진과 같은 문구가 발생하는 경우
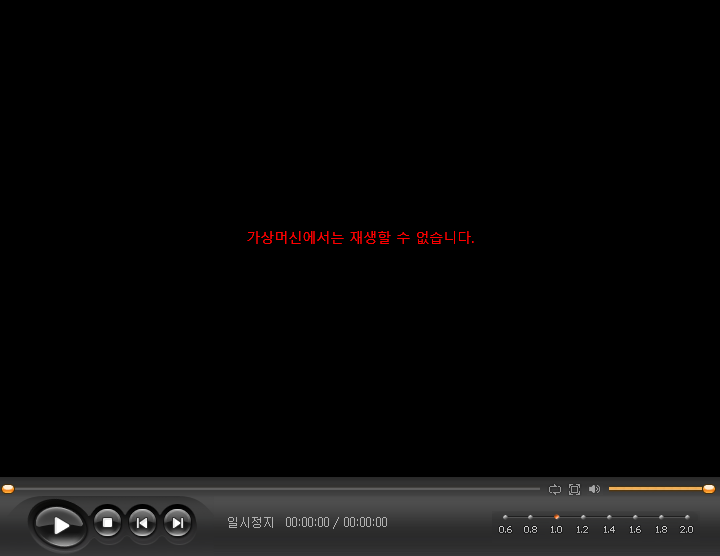
[1] 현재 StarPlayer 보안상 가상 머신에서 동영상 재생은 허용하지 않습니다.
[2] 가상 머신이 아닌 일반적인 OS 상태에서 부팅 후 이용
(W-11) "원격 데스크탑에서는 재생할 수 없습니다"
영상 재생 시 아래사진과 같은 문구가 발생하는 경우
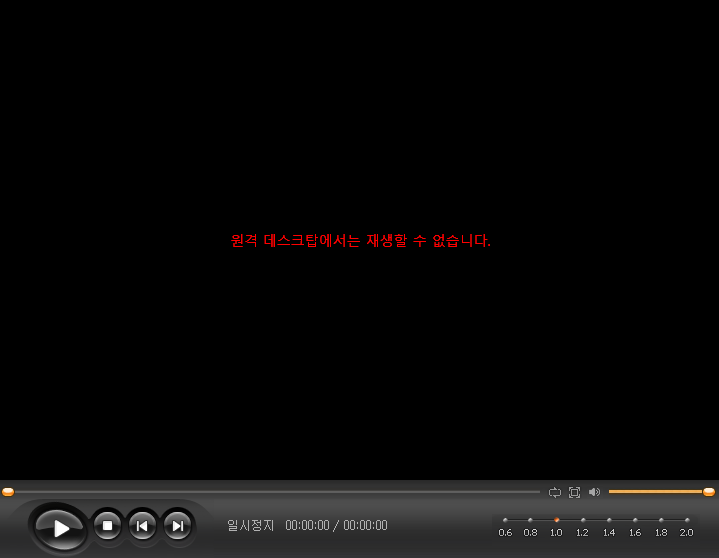
[1] 현재 StarPlayer 보안상 원격 데스크톱으로 연결된 상태에서 동영상 재생 불가합니다.
[2] 원격 데스크톱 비활성화 후 강의 재 실행
- [Starplayer] 를 이용하지 않는 상황에서 타 프로그램이 차단되는 경우
[Window] 에서 StarPlayer Agent 서비스 종료
[1] 작업관리자 → 서비스 → starplayer 우클릭 하여 중지 클릭 후 이용
[2] 이후 StarPlayer Agent 이용 시 서비스 시작으로 변경 후 이용하도록 사용자에게 안내
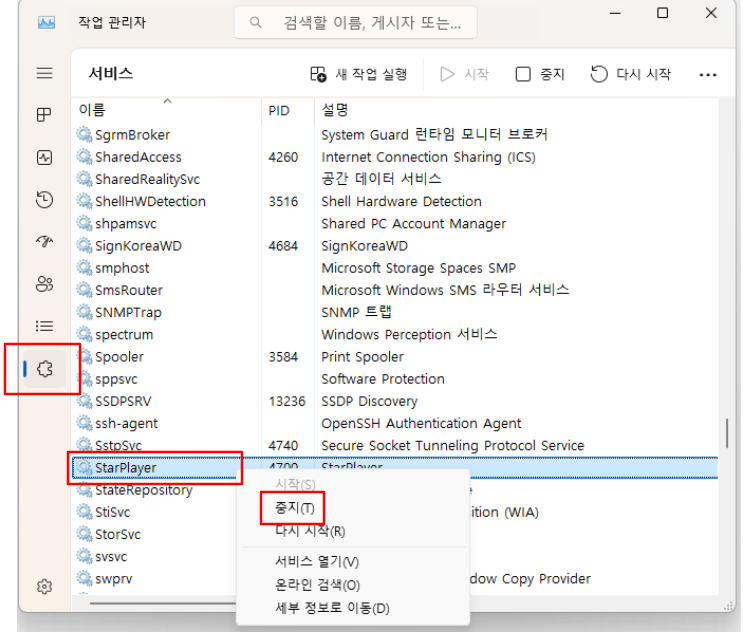
◎ 서비스 중지 방법 ◎
[안드로이드] 에서 StarPlayer Agent 서비스 종료
[1] 안드로이드 설정 > 애플리케이션 > Starplayer > 강제 중지
[2] 이후 Starplayer 어플 실행 시 자동으로 동작 됩니다.(별도 조치 X)
- 기타 가이드
설치 후 오류 문구 없이 정지 화면인 경우
웨일 브라우저 사용중인 경우 발생할 수 있는 이슈
[1] 웨일 브라우저 종료 후 재생(작업관리자에서 프로세스 종료 진행)
오류 메세지 없이 플레이어 상태가 "여는중" 에서 진행되지 않는 경우
보안 프로그램에서 플레이어를 차단하거나 녹화 프로그램으로 인해 플레이어가 작동하지 않는 경우
[1] 보안, 녹화 프로그램 삭제 후 재생
삼성 제품 사용 고객 중 SCMS에서 보안, 녹화 프로그램 보이지 않는 경우
[서비스 중지 방법]
작업관리자 > 서비스 진입 > OdysseyService > 오른쪽 마우스 클릭 > 세부정보로 이동 > 서비스 열기 > 중지
[시작유형 변경 방법]
OdysseyService 서비스 열기 진입 > 속성 > 시작유형 수동으로 변경 후 재부팅 > 테스트 진행
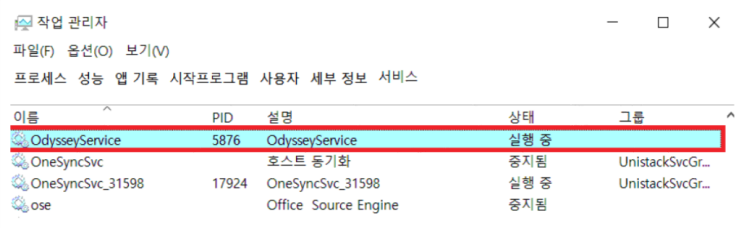
※ 작업관리자 에서 OdysseyService 찾기
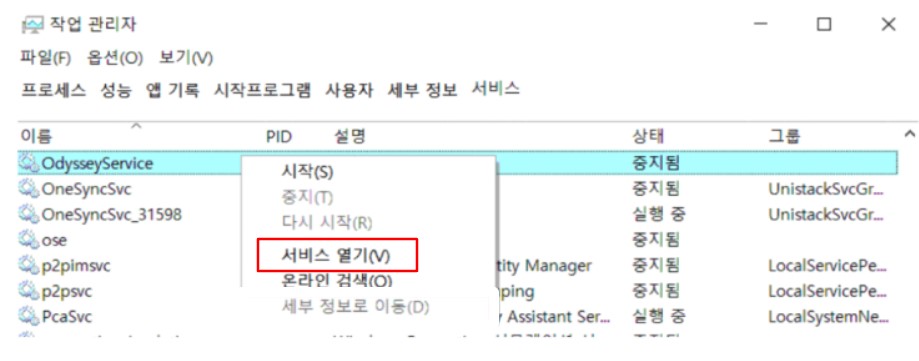
※ 우클릭 후 서비스 열기
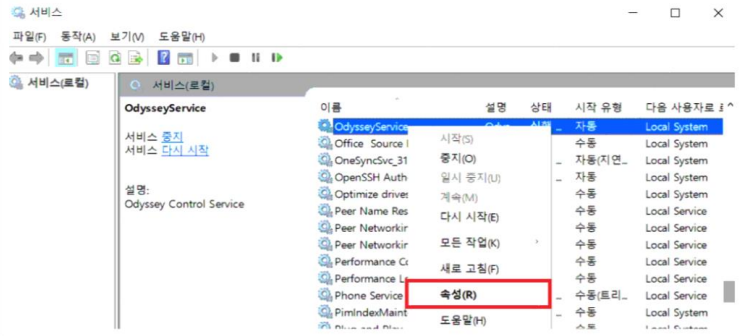
※ OdysseyService 찾아서 우클릭 후 속성 진입
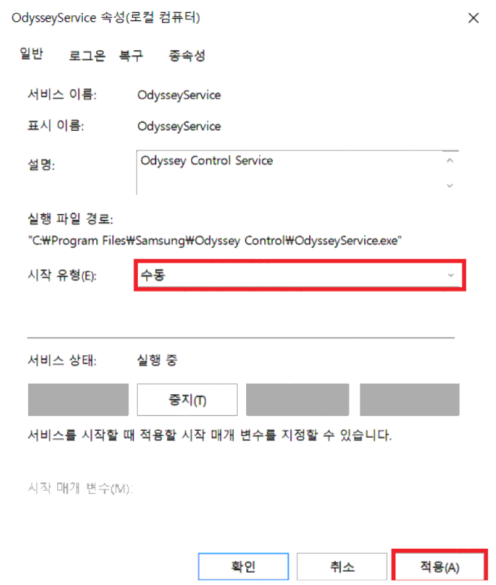
※ 시작유형 수동으로 변경 후 재부팅
다운로드 강의 재생 시 영상재생 되지 않으며 검은 화면만 노출되는 경우 (강의 재생 시간은 정상 진행 됨)
※ 제어판 → 프로그램 추가/제거 → chromium 2개 모두 삭제 후 테스트 진행
hosts 파일 변경 방법
※ 네트워크 변경, 보안 및 녹화 프로그램 삭제 후에도 증상 동일할때 변경 진행
[1] 보안프로그램 종료 및 hosts 파일 보호 탭 비활성화 진행 (알약,v3 등)
[2] hosts 파일 우클릭 → 속성 → 보안 → 편집 → 추가 → everyone 개체 추가 → 확인 후 적용
[3] 메모장 관리자 권한으로 실행 → 파일 → 열기 클릭
[4] 내 PC → 로컬 디스크(C) → Windows → System32 → drivers → etc → hosts
(hosts 파일 미노출 시 파일유형 모든파일로 변경)
[4] IP 주소 앞 주석인 "#" 을 삭제 후 저장 → 저장 후 재부팅
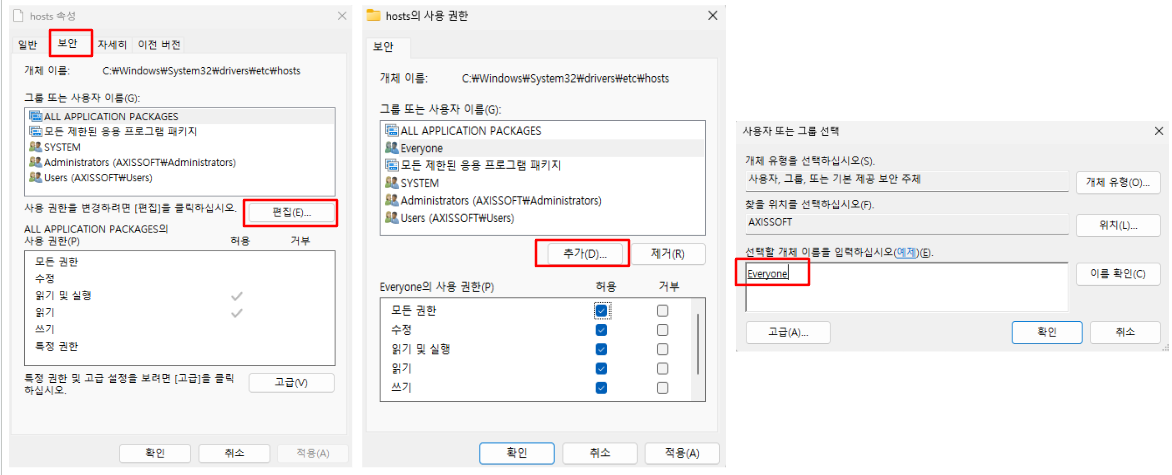
◎ 권한 설정 변경방법 ◎
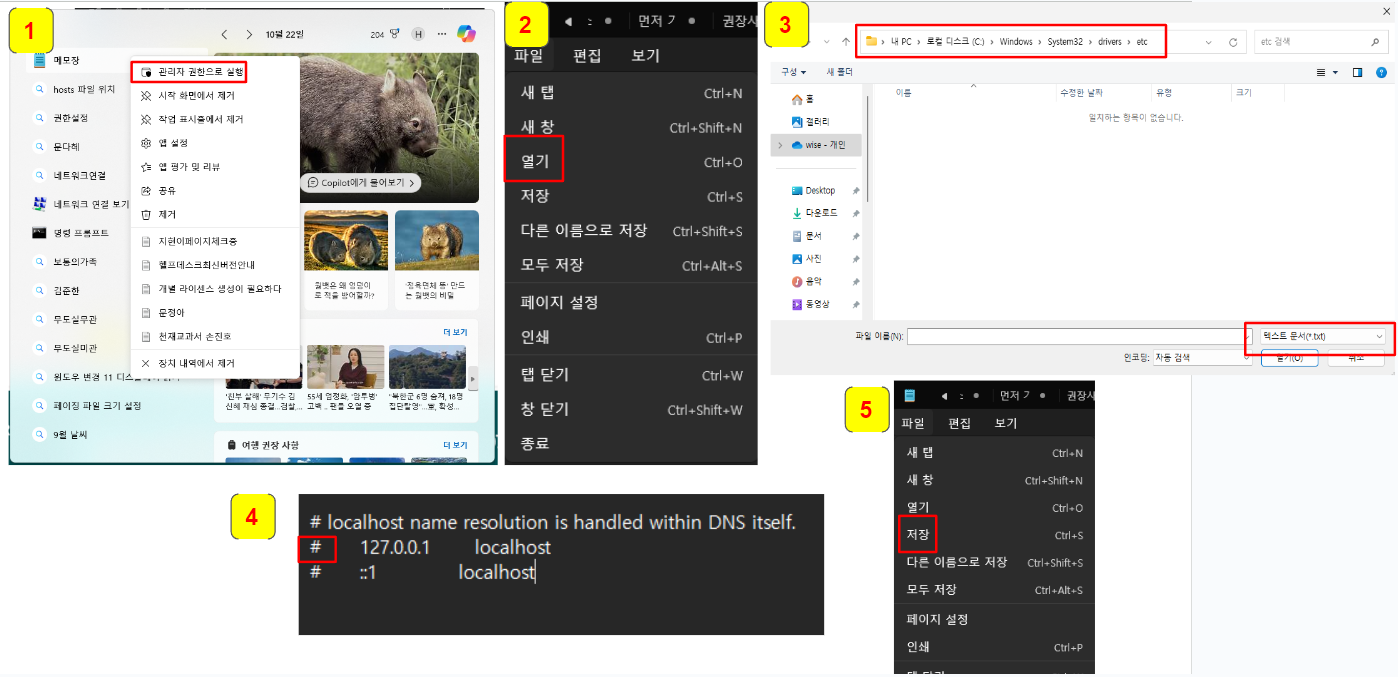
◎ hosts 파일 변경방법 ◎
exe 파일 설치 시 에러문구 발생하는 경우
※ exe 파일을 [ 내 PC ] > [ 로컬 디스크(C:) 드라이브 ] 로 이동 후 설치 진행
재설치 후에도 재생불가 및 재설치 문구 발생하는 경우
※ 브라우저 변경, 재부팅 진행 후 테스트
오류 문구 없이 재생 및 다운로드 불가, 멈추는 경우, 강의 중지 시 지속적으로 오디오만 출력되는 경우
※ 기본 플레이어 off 후 재생
화면이 한쪽으로 기울어져 있는 경우
※ 앱 설정에서 가로모드 고정 해제 후 재생
설치 자체가 되지 않거나 설치 도중 실패 메시지가 나오는 경우
※ 개인정보 및 보안 → 파일 및 폴더 → 설치 프로그램 → 다운로드 폴더 권한 활성화
앱 중단, 닫힘 현상이 생기는 경우
※ 어플리케이션내에 starplayer에서 캐시, 데이터 삭제 / 내 파일에서 starplayer 폴더 제거 후 테스트