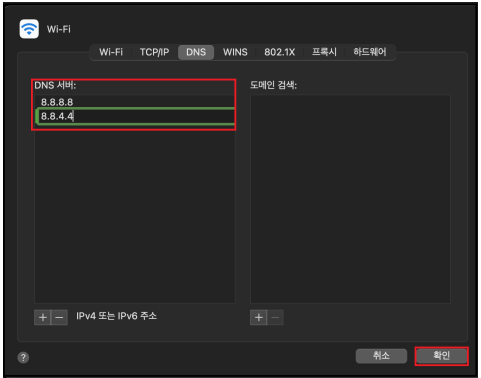Window
(W-1) Starplayer 최신버전 설치 방법 (Window)
플레이어 설치 방법 (Window)
[1] 링크 클릭 후 사용 중이신 OS에 맞게 복사
[2] 주소창에 복사한 내용 입력 후 설치 진행
[3] 설치 후 Starplayer 재생 확인
(W-2) 플레이어 제거 방법 안내 (Windows)
플레이어 제거 방법 (Windows)
[1] 브라우저를 모두 종료하고 윈도우 키를 눌러 [내 PC] 입력 후 표시되는 앱을 실행
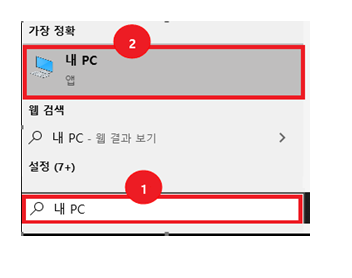
[2] [C:\Program Files (x86)\Axissoft\StarPlayerAgent]으로 이동 [uninstall.exe] 실행
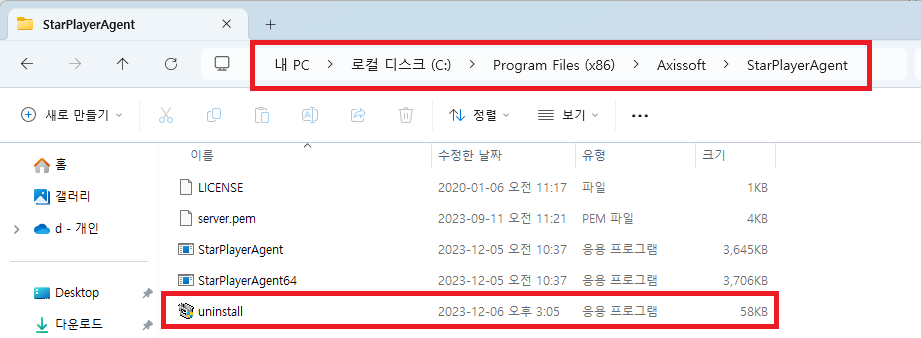
[3] 제거 완료 메시지 확인 후 [uninstall.exe] 파일 하나 또는 모든 파일이 제거가 되어야만 완전히 삭제가 된 것이며 일부 파일, 폴더가 남아있는 경우 브라우저가 모두 닫힌 상태가 맞는지 확인(또는 PC 재부팅) 후 다시 (1)~(2)을 실행
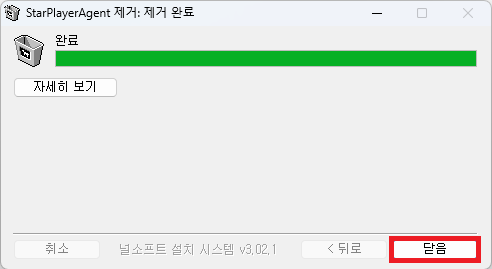
(W-3) 플레이어를 설치 했는데 지속적으로 설치 메세지가 나오는 경우
[1] (W-2)로 제거 후 링크 클릭 후 사용 중이신 OS에 맞게 복사 후 설치
[2] 백신프로그램(McAfee / V3 / Avast Free Antivirus 등) 플레이어를 차단할 수 있는 백신 프로그램 제거 후 재부팅
[3] FAQ Global (G-1) 참고하여 (Google DNS)로 변경 후 테스트 진행
[4] IPv6 off 진행 후 테스트 진행
- 네트워크 연결 보기 > 사용중인 네트워크 오른쪽 클릭 후 속성 진입
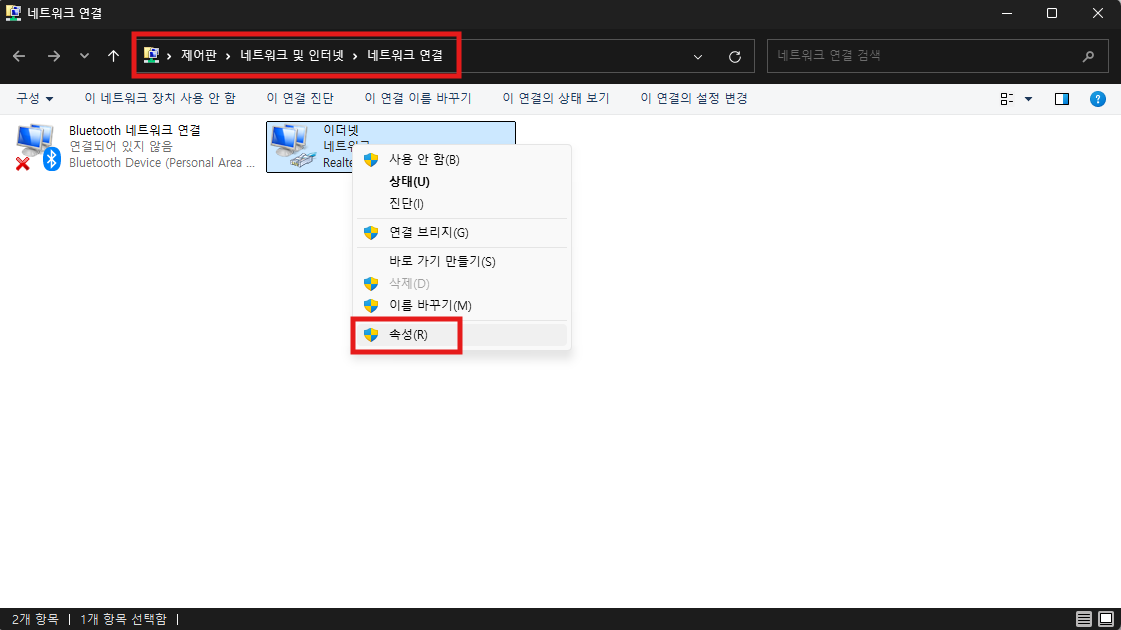
- 인터넷 프로토콜 버전 6(TCP/IPv6) 체크 해제 후 확인
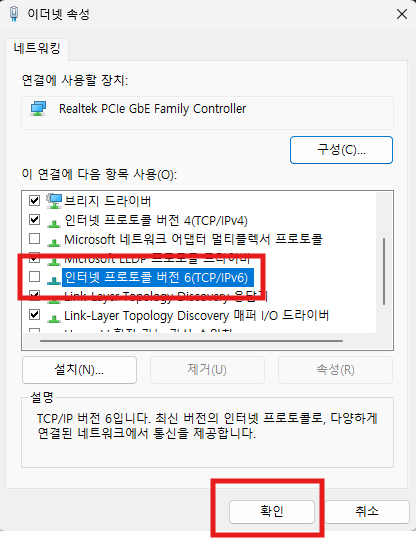
(W-4) "파일을 찾을 수 없습니다", "비디오를 재생할 수 없습니다" 문구 발생
[1] 링크 참조 후 최신 버전으로 재설치 진행
[2] 네트워크 방화벽 또는 보안 프로그램에서 StarPlayer 인증이나 동영상 트래픽을 차단할 수 있어 방화벽이나 보안 프로그램 실시간 감시 등 Off 진행
[3] 특정 PC에서만 재생 테스트가 된다면 정확한 원인 파악이 어려워 동일 네트워크에서 다른 PC에서도 같은 증상이 나타나는지
확인 후 다른 PC에서는 재생이 될 경우 네트워크 문제가 아닌 PC 내에 설치된 보안 프로그램이나 PC 상태 확인 진행
[4] 동일 네트워크 내에 다른 PC도 동일할 경우 반대로 네트워크 환경(예: 모바일 핫스팟)을 변경하여 증상이 나타나는지 확인
[5] google DNS로 변경
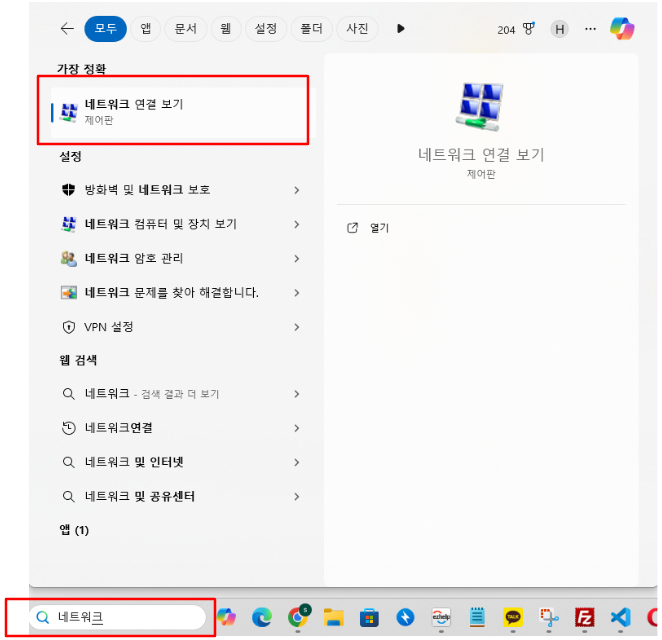
[5-1] 작업표시줄에서 네트워크 연결 보기 검색
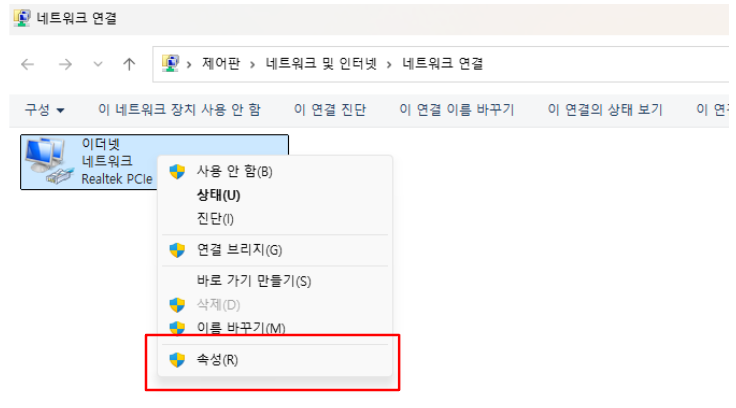
[5-2] 이더넷 아이콘 우클릭 후 속성 클릭
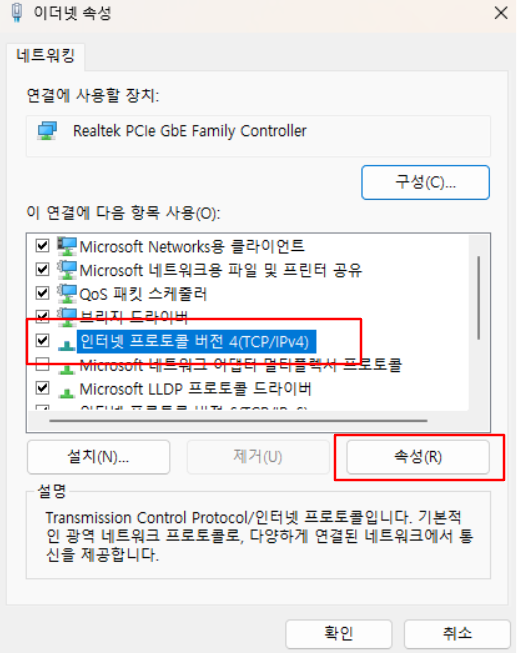
[5-3] 인터넷 프로토콜 버전 4(TCP/IPv4) 속성 클릭
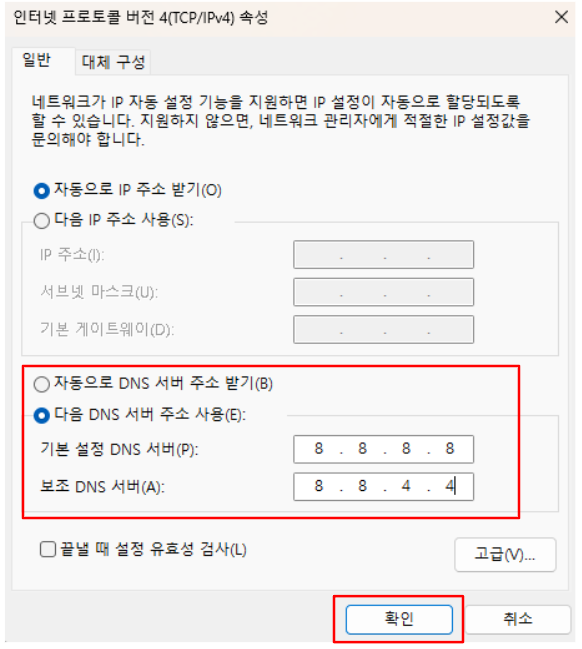
[5-4] 다음 DNS 서버 주소 사용(E) 클릭 후 8.8.8.8 / 8.8.4.4 (Google DNS)으로 DNS 변경 후 확인
(W-5) 동영상 화면이 나오지 않거나 싱크가 맞지 않는 경우
[1] (W-2) 진행 후 링크 클릭 후 사용 중이신 OS에 맞게 주소창에 입력 후 설치 진행
[2] 이용 중인 브라우저가 최신 버전인지 확인되는
- Chrome 설정 > Chrome 정보 클릭 후 자동으로 업데이트
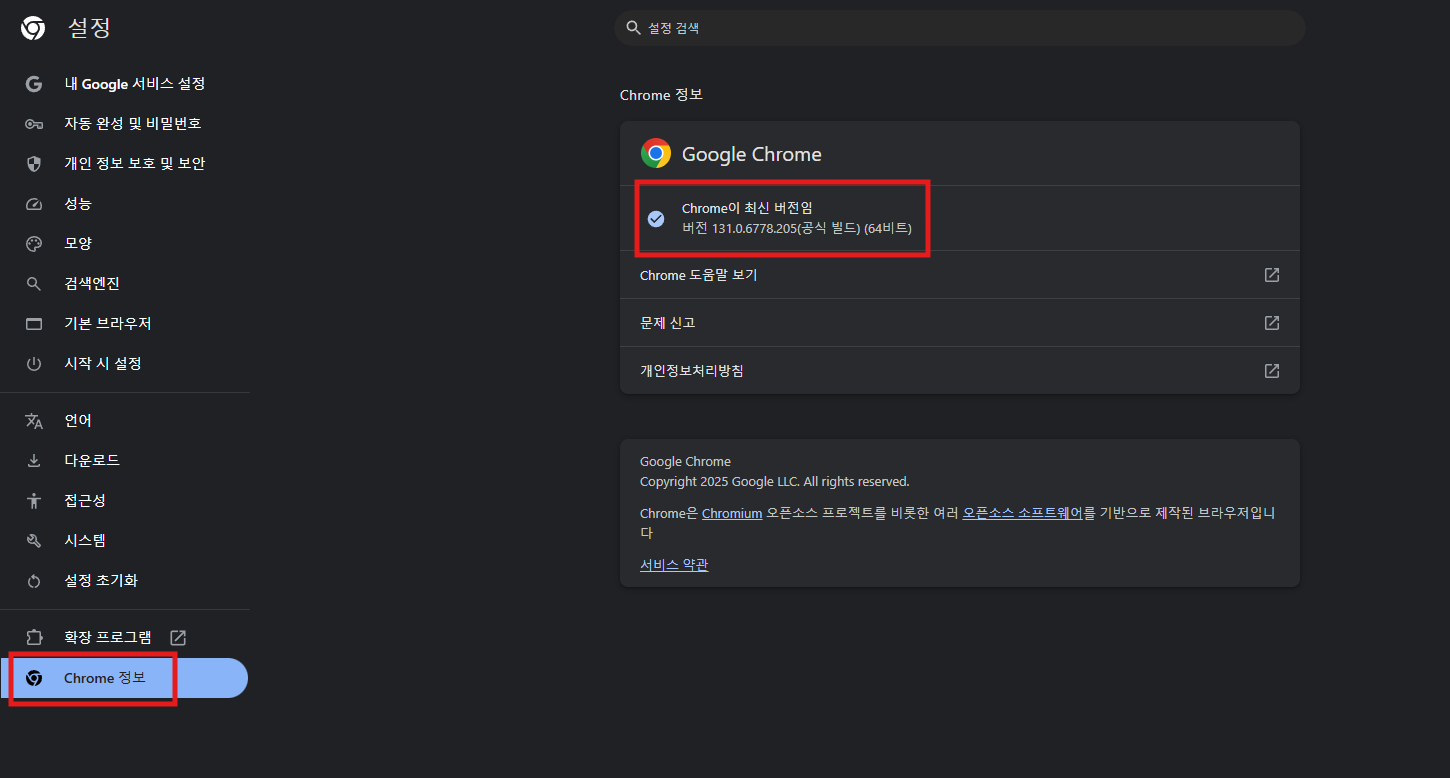
[3] 브라우저 설정 > 시스템 > 그래픽 가속 사용 확인
- 아래 예시 참고하여 토글이 활성화 되있으면 비활성화로 변경
- 반대로 토글 비활성화 상태이면 활성화로 변경
- 토글상태 변경 후 다시시작 클릭하여 브라우저 재시작
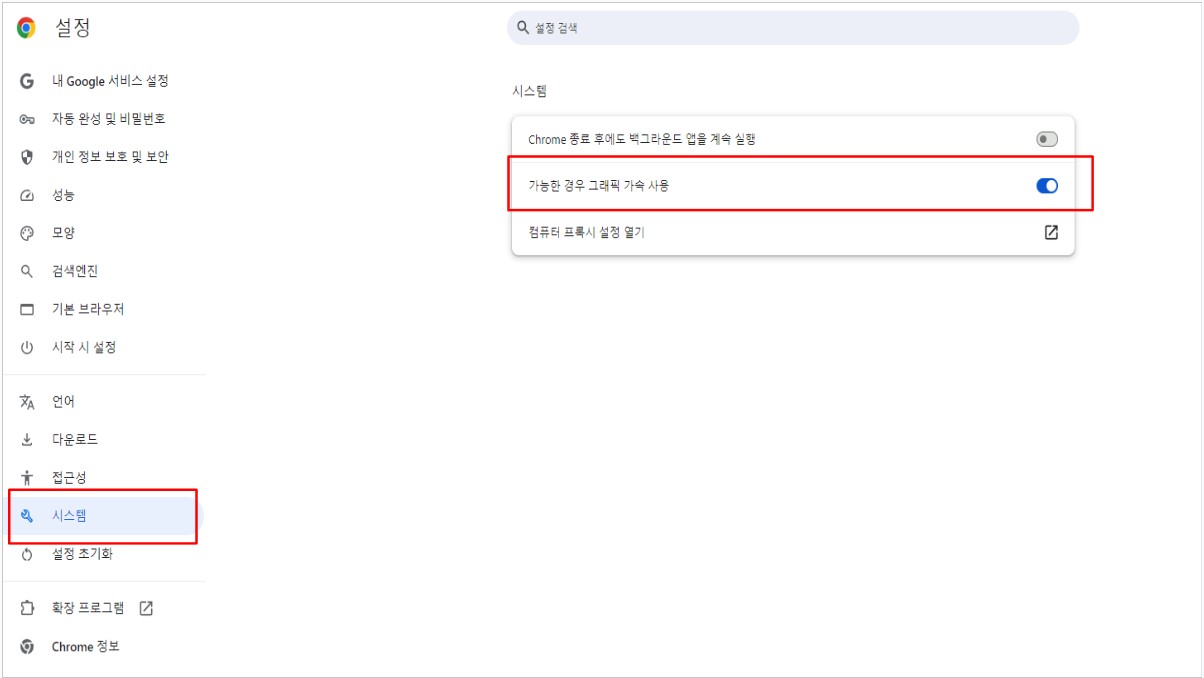
(W-6) 버퍼링이 발생하는 경우
[1] 사용중인 와이파이를 모바일 핫스팟으로 변경 후 테스트 진행
[2] 무선 LAN(USB TYPE) 사용자의 경우 랜 카드 제거, 유선 LAN으로 네트워크 변경 후 테스트 진행
(무선 LAN의 경우 네트워크 속도가 일정하지 않아 재생 오류가 발생할 가능성이 높습니다)
(W-7) "불법적인 시도가 감지되었습니다. 재생을 중단합니다."
[1] 웨일 브라우저 수강 중 웨일온, 웨일캡처 사용 시 아래 사진과 같은 문구가 발생 할 수 있습니다.
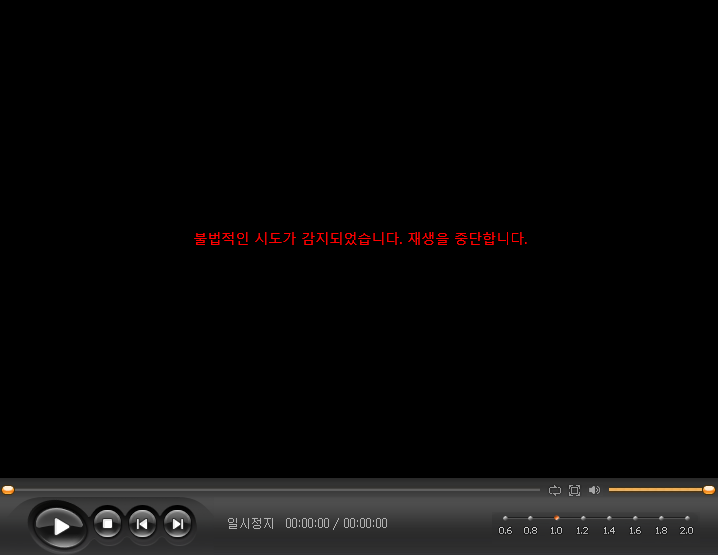
[2] 삼성 오딧세이 계열의 노트북 또는 데스크톱이라면 게임 녹화 기능으로 인해 동영상 재생이 불가합니다.
- 종료방법 : 작업관리자 > 서비스 진입 > OdysseyService > 오른쪽 마우스 클릭 > 세부정보로 이동 > 서비스 열기 > 중지
[시작유형 변경 방법]
※ OdysseyService 서비스 열기 진입 > 속성 > 시작유형 수동으로 변경 후 재부팅 > 테스트 진행
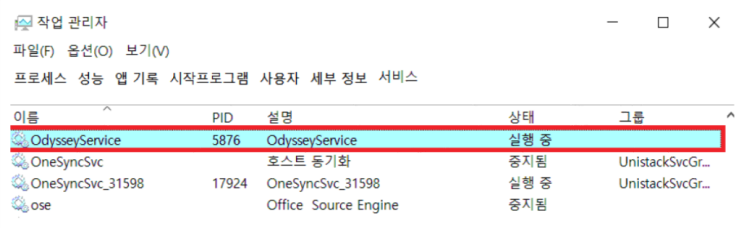
※ 작업관리자 에서 OdysseyService 찾기
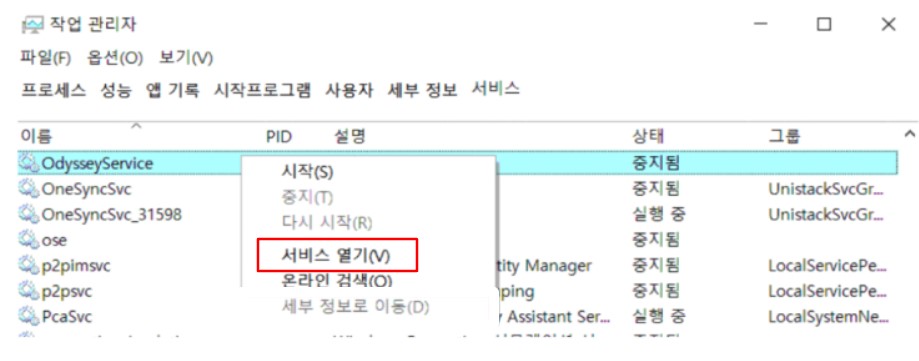
※ 우클릭 후 서비스 열기
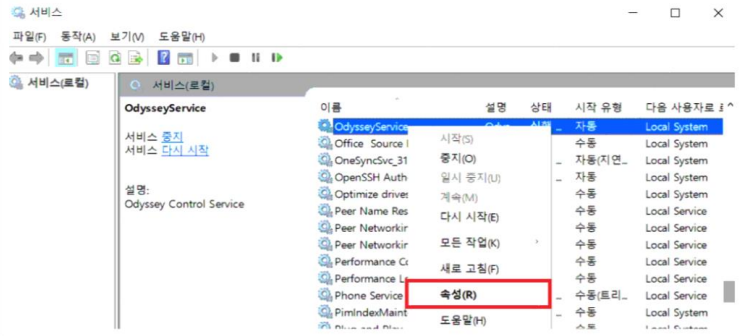
※ OdysseyService 찾아서 우클릭 후 속성 진입
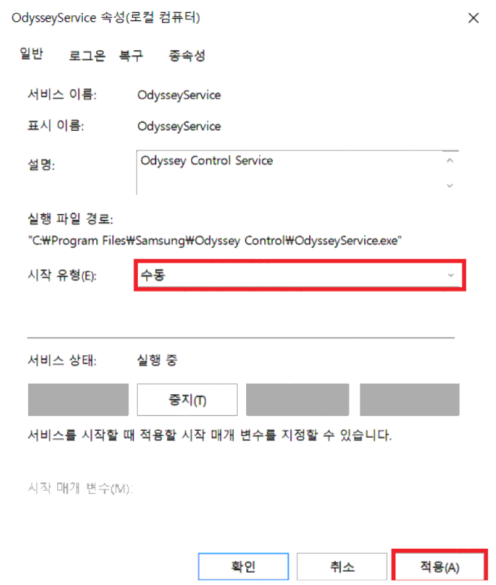
※ 시작유형 수동으로 변경 후 재부팅
[3] Xbox 게임바(gamebar.exe)가 프로세스 목록에 있는 경우
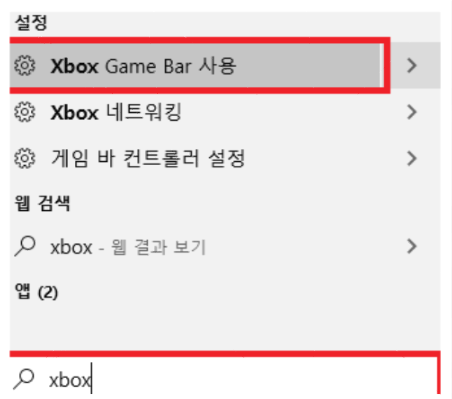
[Xbox Game Bar 사용] 클릭
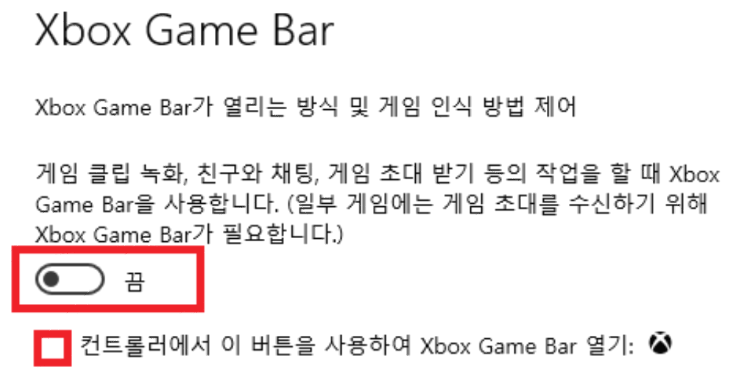
[Xbox Game Bar 비활성화] 적용 후 컴퓨터 재부팅하여 재실행
※ 열려 있는 창이 원인이 될 수 있으므로 브라우저를 모두 닫고 재실행 ※
[4] Chrome/ edge의 확장 프로그램으로 인해 해당 문구가 확인되는 경우 해당 확장프로그램 확인 후
- Chrome/ edge 확장프로그램 진입 후 해당 프로그램 삭제 (Chrome 브라우저의 경우 멀티프로필도 확인 필수)
- 확장 프로그램 예시 : MCafee, adblock, Chrome remote desktop 등
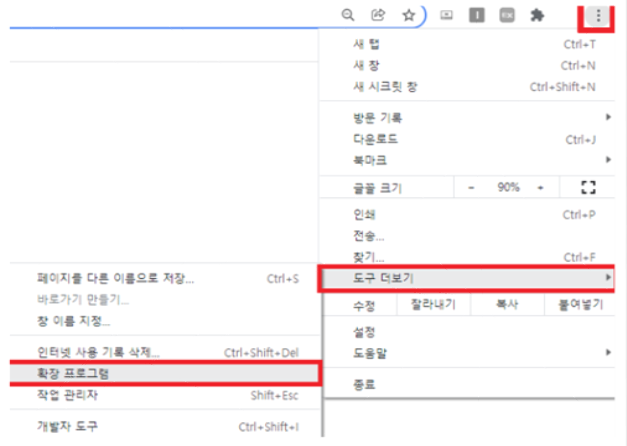
※ 설정→ 도구 더보기 → 확장 프로그램 → 해당 녹화프로그램 삭제 ※
(W-8) 소리가 작게 나오거나 나오지 않는 경우
[1] 윈도우 시계 옆 스피커 모양의 아이콘을 마우스로 가리킨 후 오른쪽 마우스를 클릭하여 [볼륨 믹서 열기] 실행
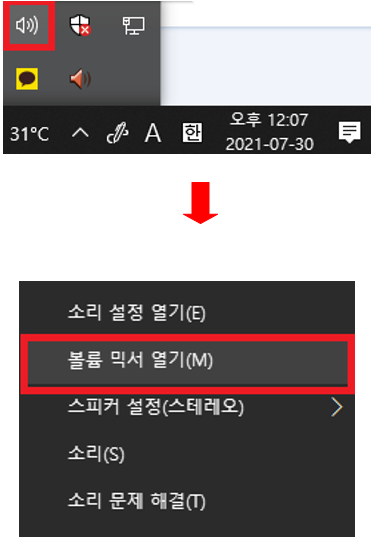
[2] 아래와 같이 스피커와 재생한 브라우저 (예시: 크롬) 에 볼륨이 최대로 되어 있는지 초록색 게이지가 움직이는 상태인지 확인
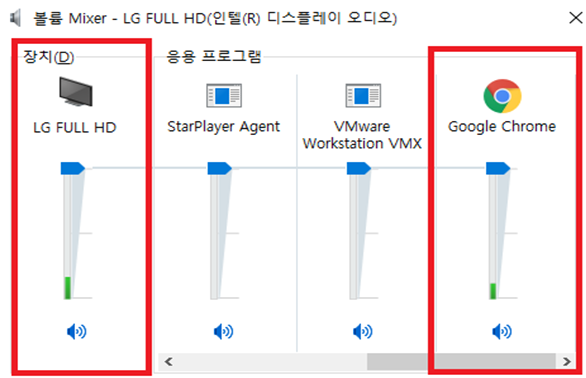
※ 볼륨 믹서 설정에 문제가 없다면 스피커(또는 이어폰) 상태에 문제가 있을 수 있으니 다른 이어폰으로 테스트 진행 ※
[3] 위의 (2) ~ (3)을 모두 진행 후에도 해결이 되지 않을 시 사운드 카드 드라이버 재설치가 필요
[http://www.vga.pe.kr/3dp/chip_down_kor.php] 페이지에서 프로그램 설치 및 실행 후
해당 사용자의 윈도우 버전 확인 후 사운드 카드 드라이버 설치
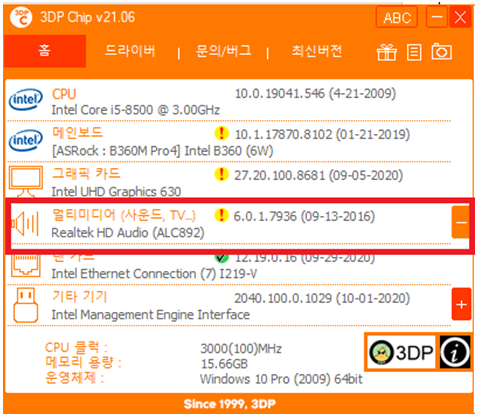
[4] 블루투스 이어폰 사용자의 경우 유선 이어폰으로 변경 후 테스트 진행 (무선이어폰 문제 확인)
(W-9) "지원하지 않는 하드웨어 장비가 발견되었습니다"
[1] 영상 재생 시 아래사진과 같은 문구가 발생하는 경우
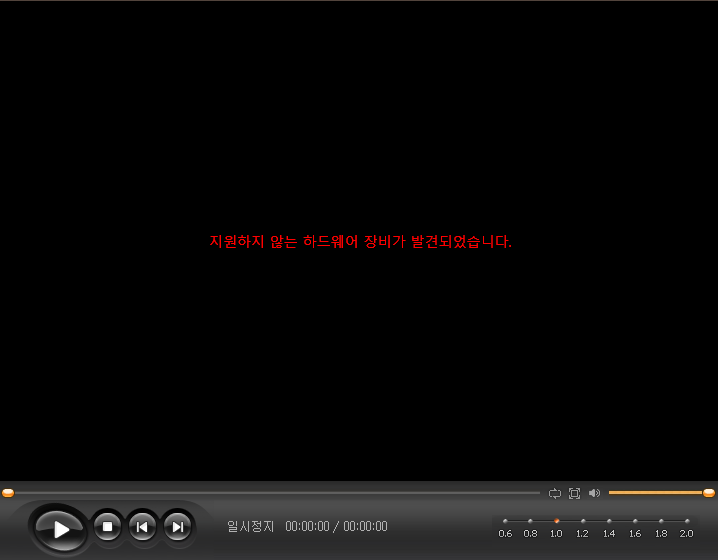
[2] 해당 PC에 연결된 프로젝터, 캡쳐보드 등 지원하지 않는 장비 연결 해제 후 실행
[3] 증상 개선되지 않으면 재부팅 후 다시 실행
(W-10) "가상머신에서는 재생할 수 없습니다"
[1] 영상 재생 시 아래사진과 같은 문구가 발생하는 경우
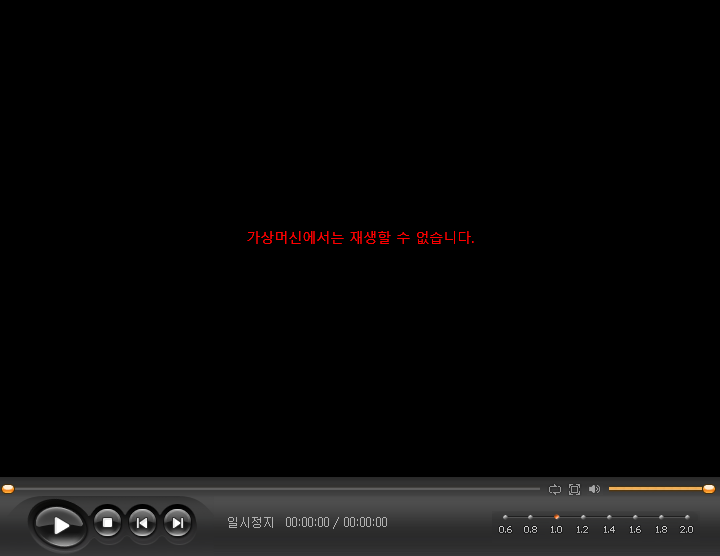
[2] 현재 StarPlayer 보안상 가상 머신에서 동영상 재생은 허용하지 않습니다.
[3] 가상 머신이 아닌 일반적인 OS 상태에서 부팅 후 이용
(W-11) "원격 데스크탑에서는 재생할 수 없습니다"
[1] 영상 재생 시 아래사진과 같은 문구가 발생하는 경우
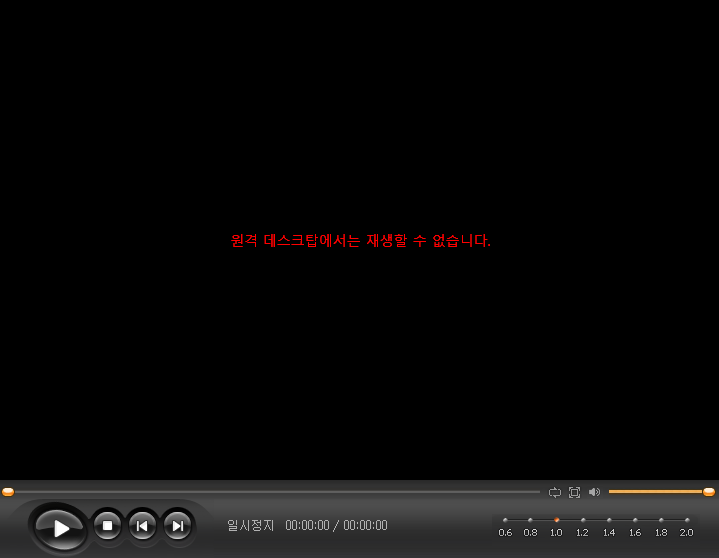
[2] 현재 StarPlayer 보안상 원격 데스크톱으로 연결된 상태에서 동영상 재생 불가합니다.
[3] 원격 데스크톱 비활성화 후 강의 재 실행
MAC
※ 가장 먼저 확인 필요한 조치 ※
MAC 재부팅
※ MAC 사용자의 경우 재부팅으로 문제가 해결되는 사례가 많습니다 ※
※ 증상 발생 시 재부팅 후 재생 확인 부탁 드립니다 ※
(M-1) Starplayer 최신버전 설치 방법 (Mac)
플레이어 설치 방법 (Mac)
[1] 링크 클릭 후 사용 중이신 OS에 맞게 복사
[2] 주소창에 복사한 내용 입력 후 설치 진행
[3] 이후 파일 접근 메시지 확인 시 (허용) 또는 (확인) 클릭 후 강의 확인
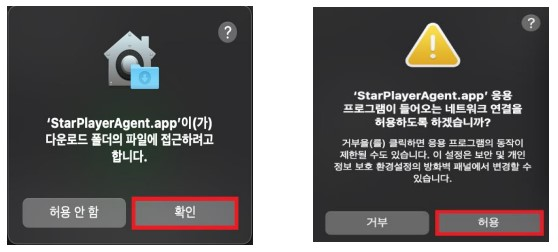
(M-2) 플레이어 제거 방법 (Mac)
플레이어 제거 방법 (Mac)
[1] 브라우저 모든 탭 종료 후 상단의 메뉴 막대에 있는 스타플레이어 아이콘을 클릭 (설정) 항목 선택 후 (StarPlayerAgent 제거) 클릭
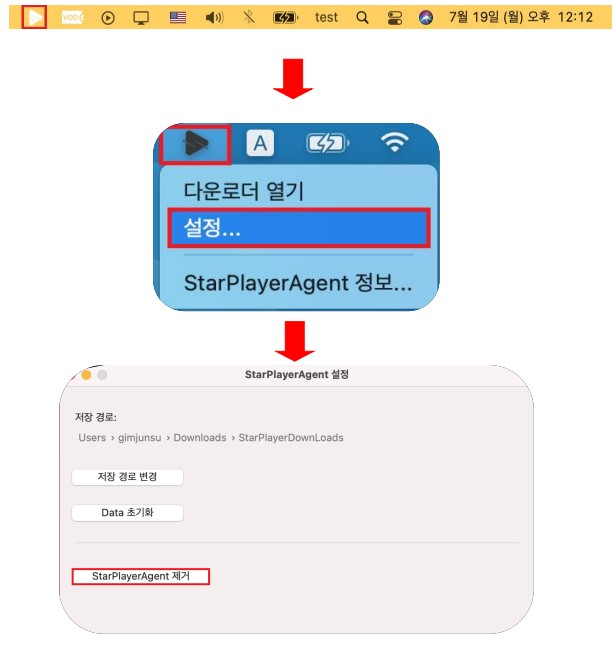
[2] 다음 알림 창에서 (예) 클릭
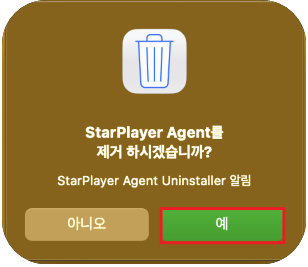
[3] 사용자 이름과 암호를 입력한 후 (확인) 버튼 클릭 후 플레이어 최신버전으로 재설치
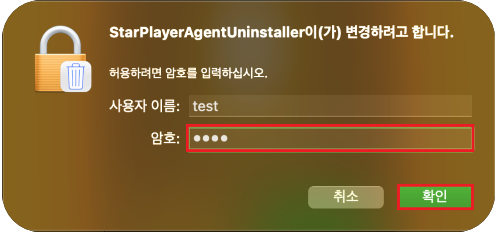
(M-3) 스타플레이어 아이콘이 깜빡이거나 보이지 않는 경우 or 스타플레이어 설치 후 실행이 되지 않는 경우
[1] (시스템 환경설정) → (보안 및 개인 정보 보호) 진입
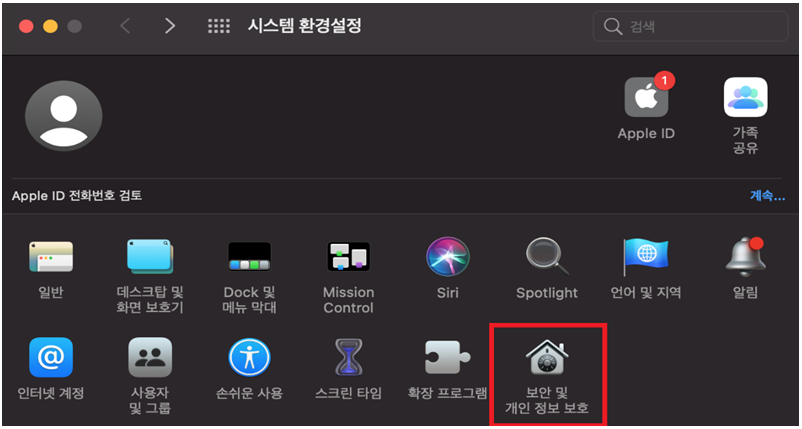
[2] (파일 및 폴더) → (StarPlayerAgent) 하단 다운로드 폴더 체크
※ 폴더체크 되지 않을 시 아래 "변경하려면 자물쇠를 클릭하십시오" 부분의 자물쇠 해제 진행 ※
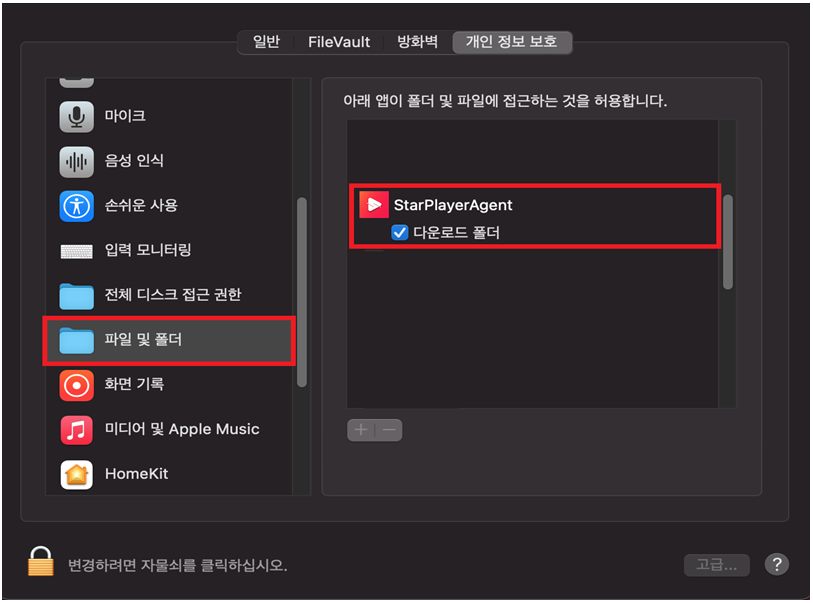
[3] mac os ventura이상의 OS 경우 시스템 설정 → 일반 → 로그인 항목 진입
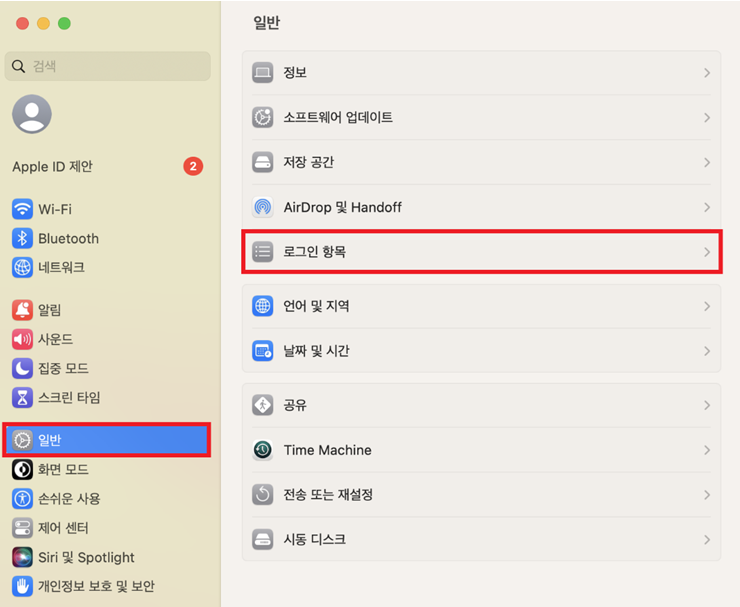
[4] 백그라운드에서 허용 목록에서 AXISSOFT Co.,Ltd. 활성화 → 강의 확인
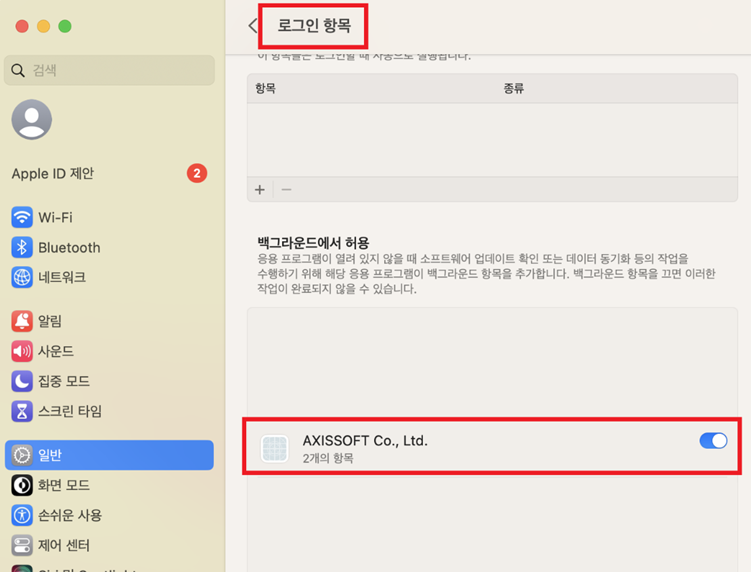
(M-4) "비디오를 재생할 수 없습니다" 메시지 발생
[1] (M-2) 번 참초 하여 플레이어 제거 후 (M-1) 참조 하여 최신 버전으로 재 설치 진행
[2] 이용 중인 브라우저가 최신 버전인지 확인
[3] 브라우저 설정에서 “하드웨어 가속” 사용 여부 확인(예: 크롬)
하드웨어 가속 사용으로 설정되 있으면 토글 off, 반대로 가속 사용 off로 되어 있으면 on 진행
설정 변경 후 다시시작 버튼 누른 후 기존 강의 페이지 새로고침 진행해야만 변경 내용 적용 됩니다.
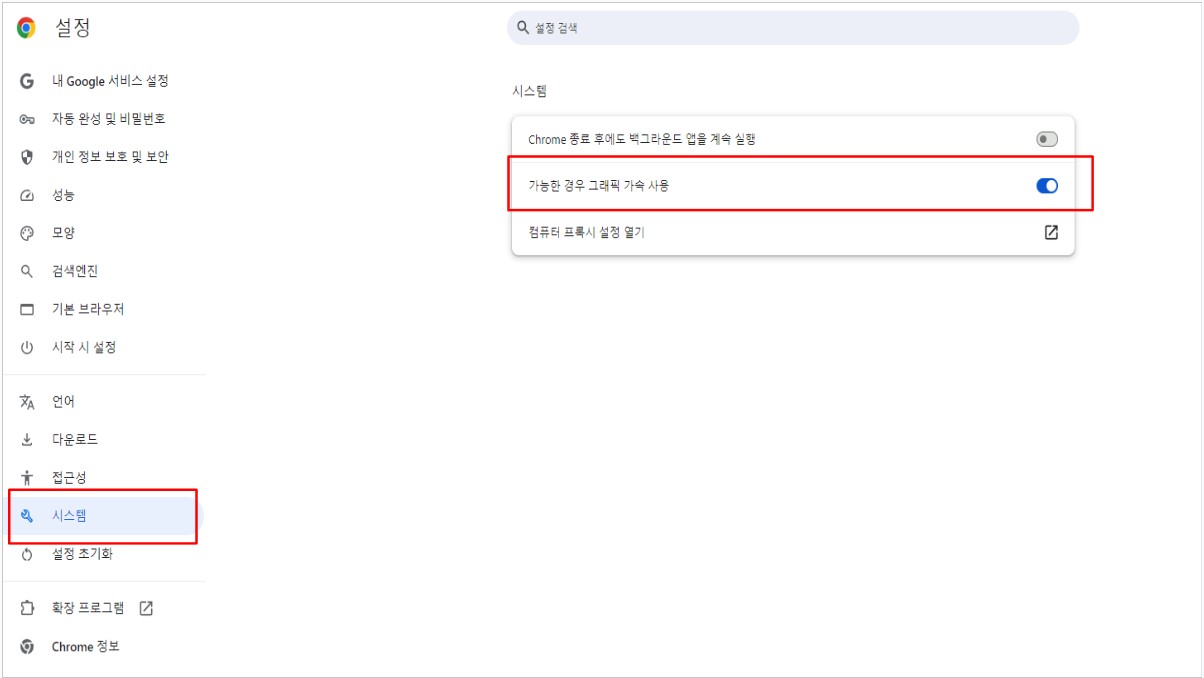
[4] google DNS로 변경
[4-1] 왼쪽 상단 애플 로고 클릭 후 시스템 환경설정 진입
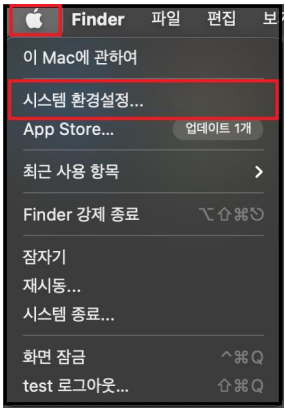
[4-2] 네트워크 진입 후 Wi-Fi 클릭 후 하단의 고급 진입
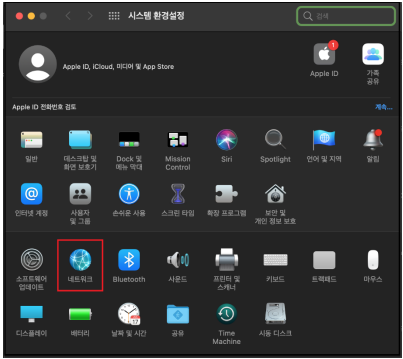
[4-3] DNS 클릭 후 "+" 버튼 클릭
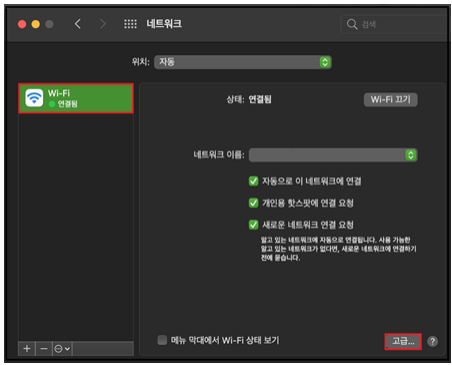
[4-4] DNS 서버 탭에서 8.8.8.8 / 8.8.4.4 (Google DNS)으로 DNS 변경 후 확인
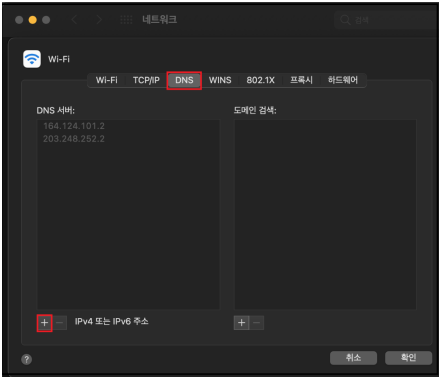
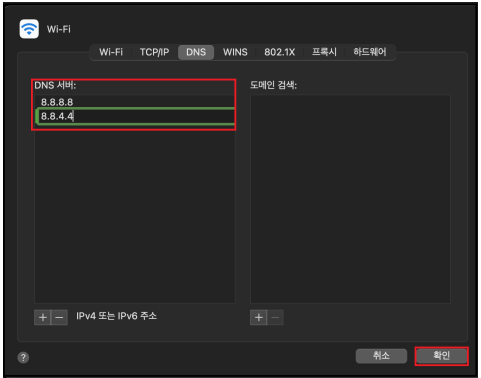
(M-5)버퍼링 발생하는 경우
[1] 사용중인 와이파이를 모바일 핫스팟으로 변경 후 테스트 진행
[2] 사용중인 기기 OS 업데이트 진행
Android
※ WIFI → 모바일 핫스팟으로 변경 방법 ※
※ 핫스팟 연결 시 스마트폰에서 와이파이 OFF 후 진행
[1] 모바일 핫스팟 실행 기기에서 Wi-fi 종료
[2] 모바일 핫스팟 실행
[3] 연결 필요한 기기에서 Wi-fi 목록 > 본인 모바일 핫스팟 연결
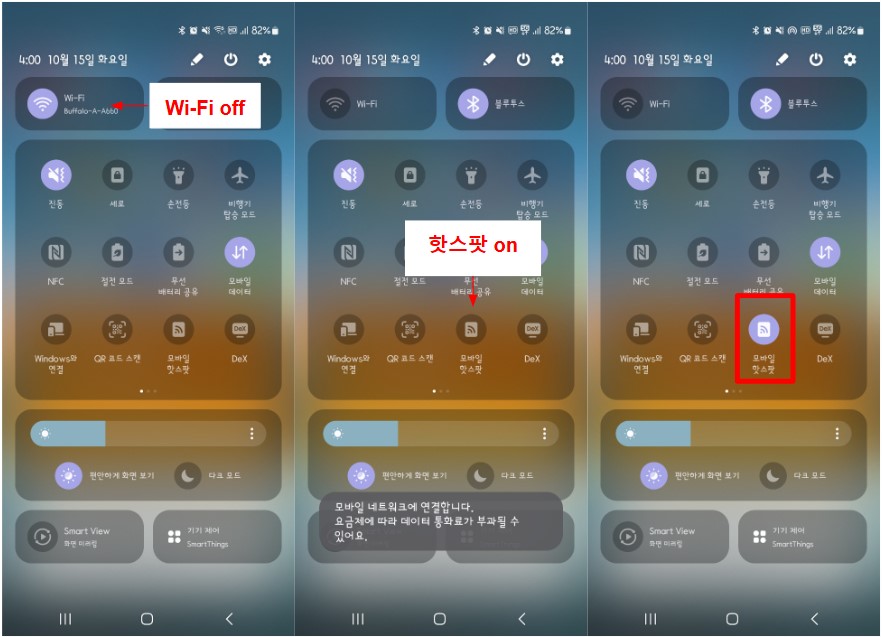
(A-1) "스타플레이어를 구동하려면 설치 프로그램을 다운로드한 후 설치하여 주십시오" 메시지 발생
모바일 페이지가 아닌 pc 페이지로 이동하는 문제입니다.
[설정 변경 후 페이지 새로고침이 진행해야 적용 됩니다]
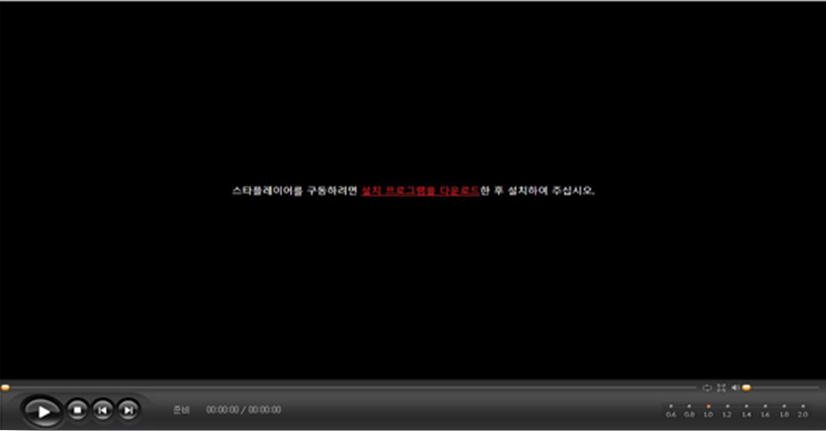
[1] 삼성인터넷 브라우저 설정 변경 방법
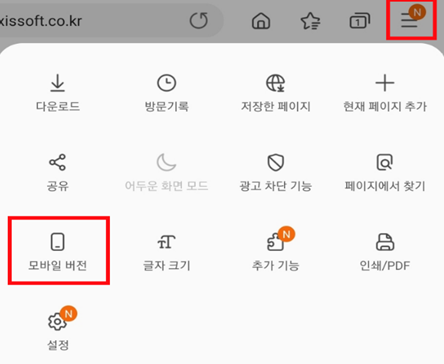
[1-1] 삼성인터넷 접속 → 설정 → (모바일 버전) 클릭 후 테스트 진행
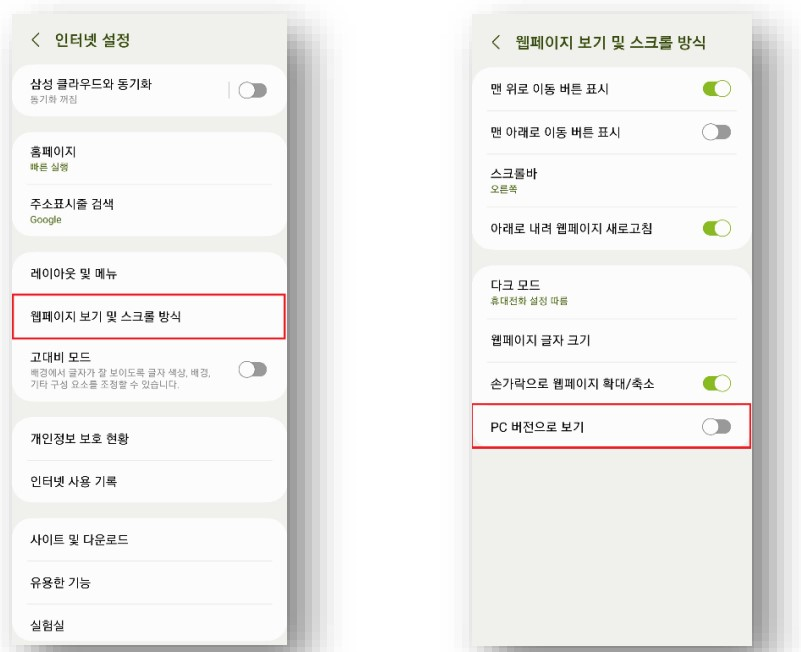
[1-2] 모바일 버전으로 고정하여 이용을 원하신다면 설정 → 화면구성 → [PC버전으로 보기] 비활성화 후 테스트 진행
[2] 크롬 브라우저 설정 변경 방법
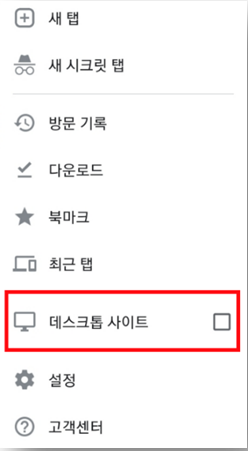
[2-1] 크롬 브라우저 오른쪽 상단의 설정 → 데스트톱 사이트 체크박스 해제 후 테스트 진행
(A-2) 앱이 중단되거나 종료됩니다
앱 설치 상태 또는 내부 DB 파일 손상 문제
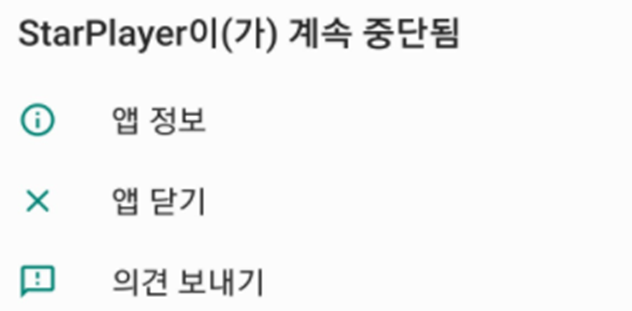
[1] (Android OS 10~11 버전 이상 기준)
안드로이드 기기 자체 설정 → 애플리케이션 → Starplayer → 저장공간 → 데이터삭제
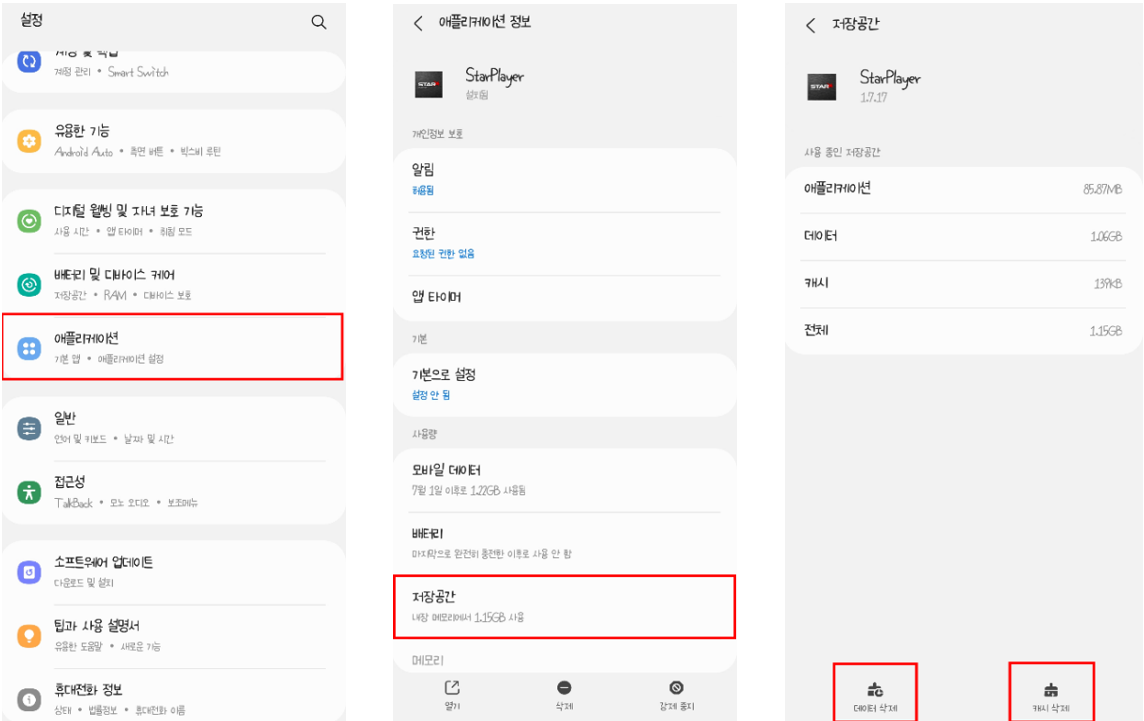
[2] (Android OS 10~9 버전 이하 기준)
내 파일(SAMSUNG) 또는 파일관리자(LG) → 내장메모리 → [starplayer] 파일 → 삭제
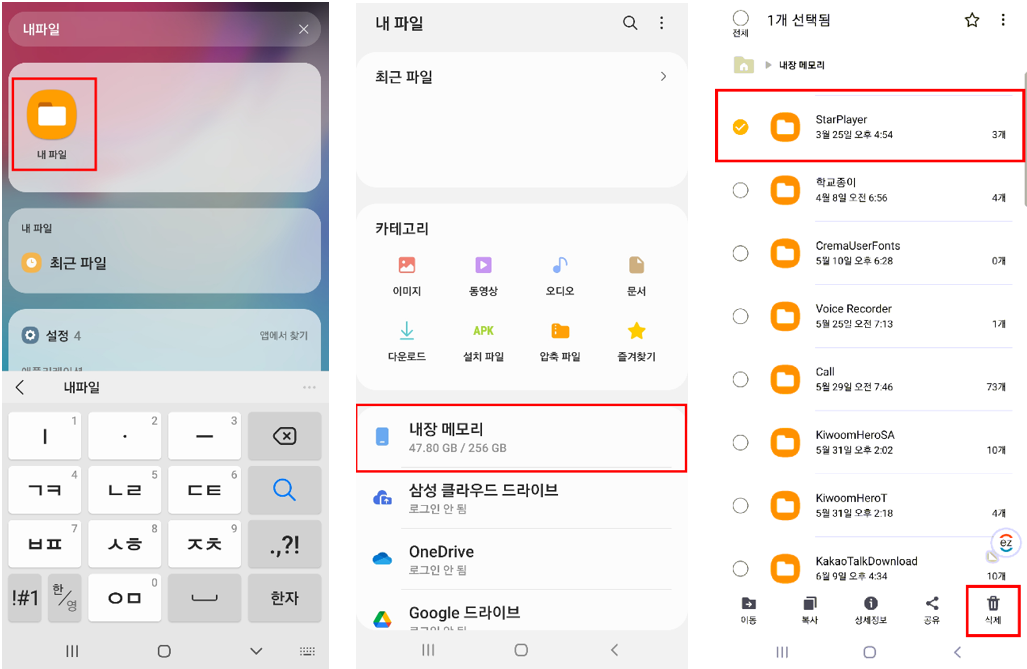
(A-3) 영상 끊김 또는 싱크가 맞지 않는 현상이 발생합니다
이용 기기에서 HW 가속을 사용하지 못하거나 원활하지 않은 경우
[1] 스타플레이어 앱 내 설정으로 이동 후 [HW 가속모드 자동] 에서 [HW 가속모드] 또는 [HW 가속모드 사용안함]으로 변경
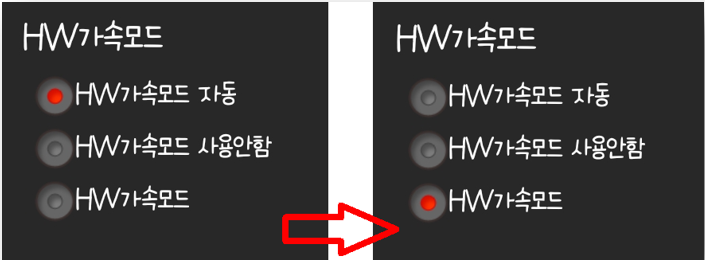
[2] 인터넷 설정 → 인터넷 사용 기록 → 인터넷 사용 기록 삭제
(사용기록 , 양식 및 검색기록 , 쿠키 및 사이트 데이터 , 캐시 이미지와 파일) 삭제
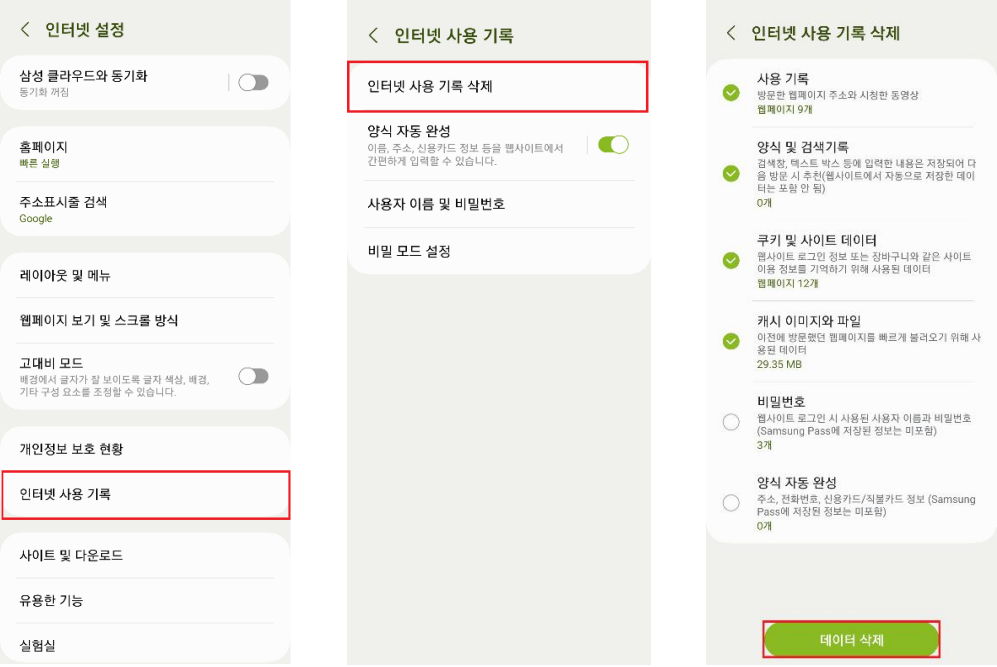
[3] 스타플레이어+ 의 경우 앱 설정→ 디코더 설정 → [소프트웨어] 혹은 [하드웨어]로 변경
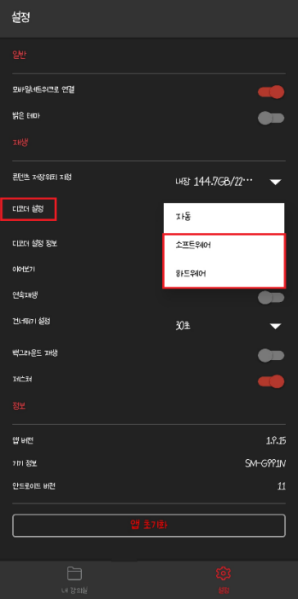
(A-4) 보안오류 경고창 / 녹화툴('녹화프로그램')이 발견되어 재생할 수 없습니다. 문구 발생
설치되어 있는 녹화 프로그램으로 인해 수강이 불가한 문제
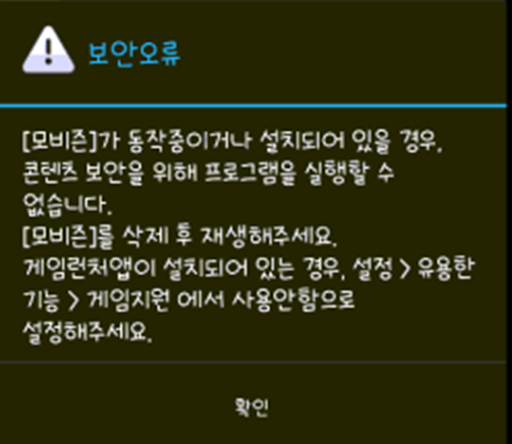
[1] 기기 내 설정 → 애플리케이션 → 녹화프로그램 → 삭제
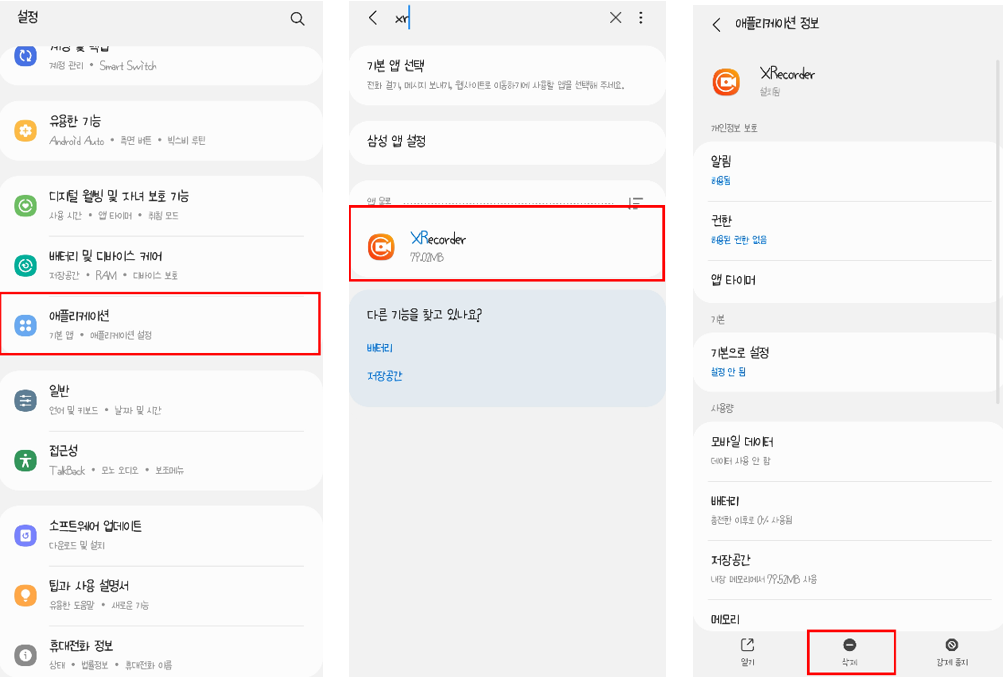
[2] 위와 같은 조치 후 동일한 증상이 발생되신다면 (A-2) 참고 하여 데이터 삭제 진행
(A-5) 버퍼링 현상이 발생합니다
스트리밍 수강 시 받는 네트워크 속도가 평균 비트 레이트 보다 낮아서 발생하는 증상
[1] 모바일 핫스팟 연결 (연결 시 휴대폰 와이파이 OFF)
[2] 공유기 재부팅
[3] 네트워크 변경
(A-6) 저장 위치를 외장 메모리로 변경하고 싶어요
starplayer / starplayer+ 앱에서 다운로드 파일 저장 경로를 내장메모리가 아닌 외장메모리로 변경 방법
※ Starplayer / Starplayer+ 실행 → 설정 → [콘텐츠 저장위치 지정] 통해 변경
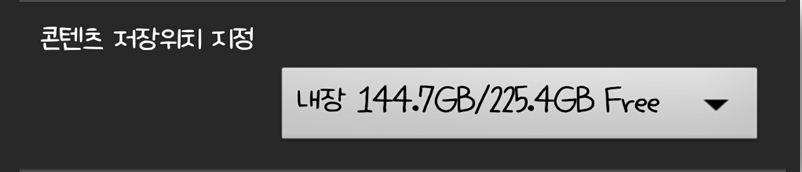
(A-7) 네트워크가 연결되어 있지 않습니다.
네트워크 연결이 되어있지 않거나 네트워크 보안으로 인해 실행이 되지 않는 경우
[1] 네트워크 변경 또는 네트워크 보안문제 확인
[2] Wifi 공유기 재부팅
(A-8) 오프라인 재생기간이 만료되었습니다. / 콘텐츠 유효기간이 경과되었습니다. 선택하신 콘텐츠 재생할 수 없습니다.
다운로드된 콘텐츠 유효기간이 경과 했을 경우
※ 이용중인 교육 사이트 고객센터로 다운로드 기간 및 이용에 대해 문의
(A-9) 루팅된 단말기에서는 재생할 수 없습니다.
기기가 탈옥, 루팅 된 모바일 기기로 판단되는 경우
※ 언루팅 작업을 진행해야 하며 진행이 어려울 경우 해당 기기 서비스 센터 방문
IOS
※ WIFI → 모바일 핫스팟으로 변경 방법 ※
※ 핫스팟 연결 시 스마트폰에서 와이파이 OFF 후 진행
[1] 첫번째 상자 길게 터치
[2] Wi-fi 종료
[3] 개인용 핫스팟 ON
[4] 연결 필요한 기기에서 Wi-fi 목록 > 본인 모바일 핫스팟 연결
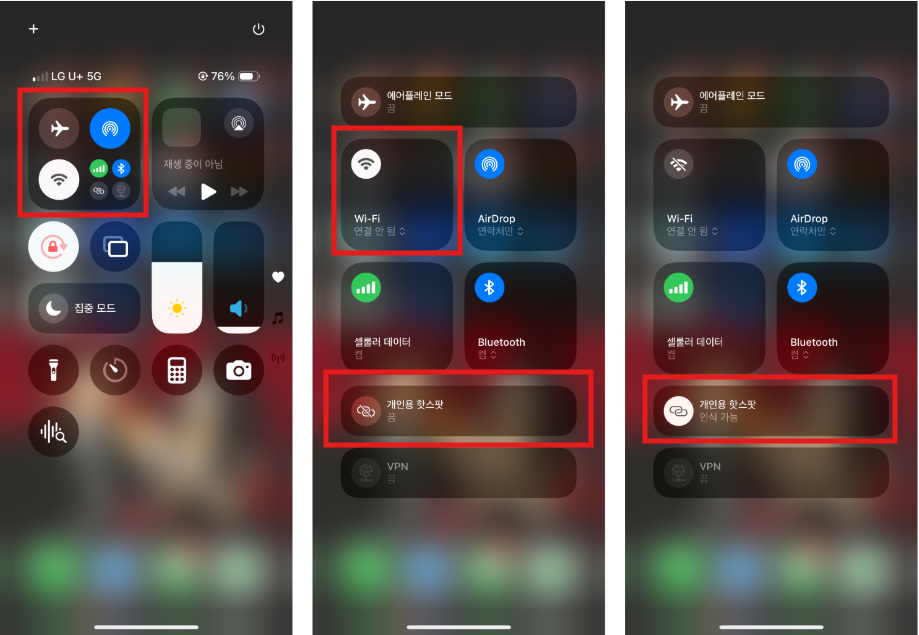
(I-1) "스타플레이어를 구동하려면 설치 프로그램을 다운로드한 후 설치하여 주십시오" 메시지가 발생합니다
모바일 페이지가 아닌 pc 페이지로 이동하는 문제
(Safari 브라우저 기준)
[1] 설정 → Safari → 데스크탑 웹 사이트 요청 → 비활성화
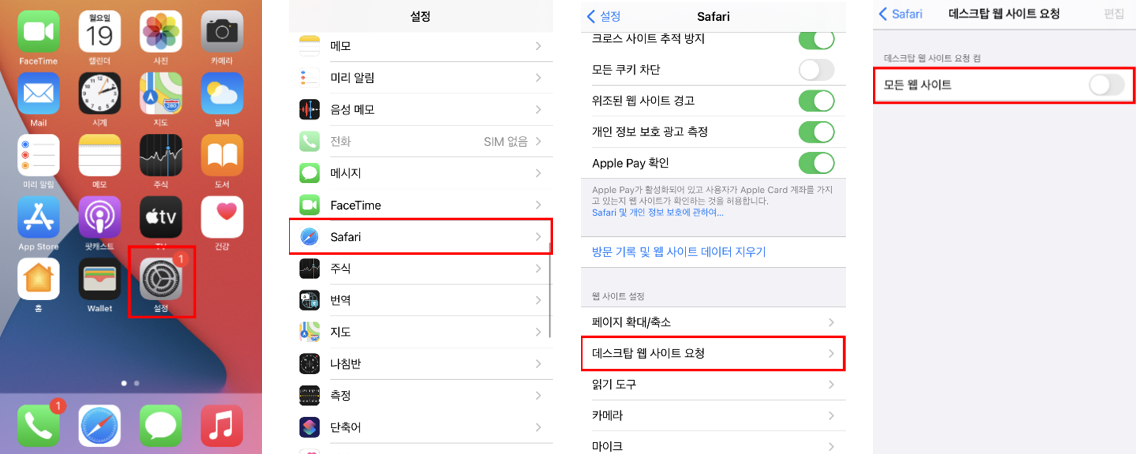
(Chrome 브라우저 기준)
Chrome → 설정 → 모바일 버전으로 보기
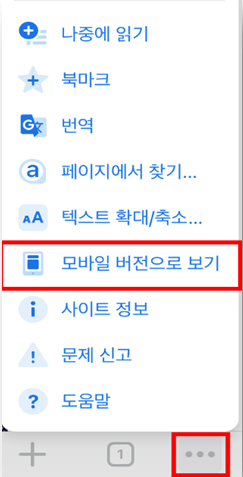
(I-2) 동영상과 소리의 싱크가 맞지 않습니다
기기 내 하드웨어 또는 소프트웨어 플레이어로 재생이 원활하지 않아 끊김 현상이 발생
[1] 설정 → Safari → 방문 기록 및 웹 사이트 데이터 지우기
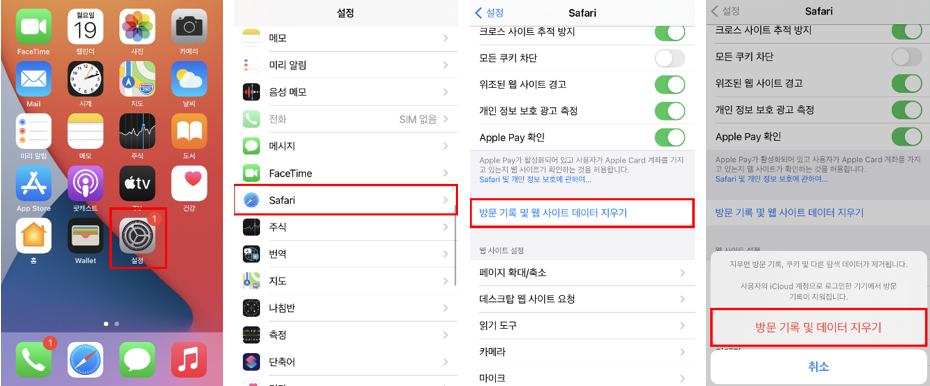
[2] 설정 → [기본플레이어 사용] OFF → 강의 재생 → 설정 → 오디오 설정 → [싱크] 설정
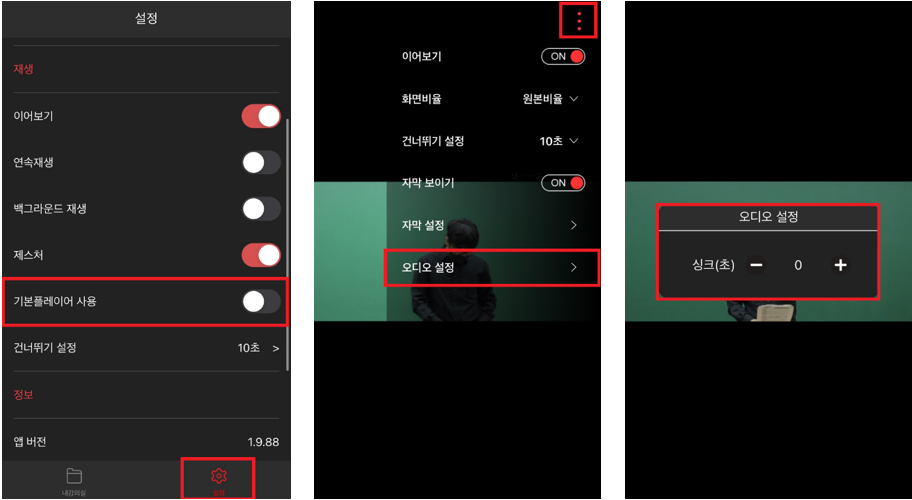
(I-3) 제스처가 실행되지 않습니다.
배속, 볼륨 등 터치로 실행이 되지 않는 경우
[1] 플레이어 실행 → 설정 → [제스처] 활성화
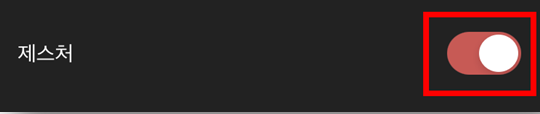
(I-4) 백그라운드 재생이 되지 않습니다
화면이 꺼진 상태에서 재생이 되지 않는 경우
[1] 플레이어 실행 → 설정 → [백그라운드 재생] 활성화
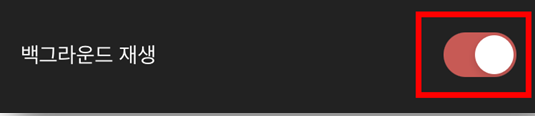
(I-5) 지속 로딩 화면만 확인됩니다
스타플레이어+와 연동되지 않고 다운로드/스트리밍이 실행이 되지 않을 경우
[1] 공유기 초기화 / 네트워크를 변경하여 수강재생 확인
[2] 네트워크 재설정
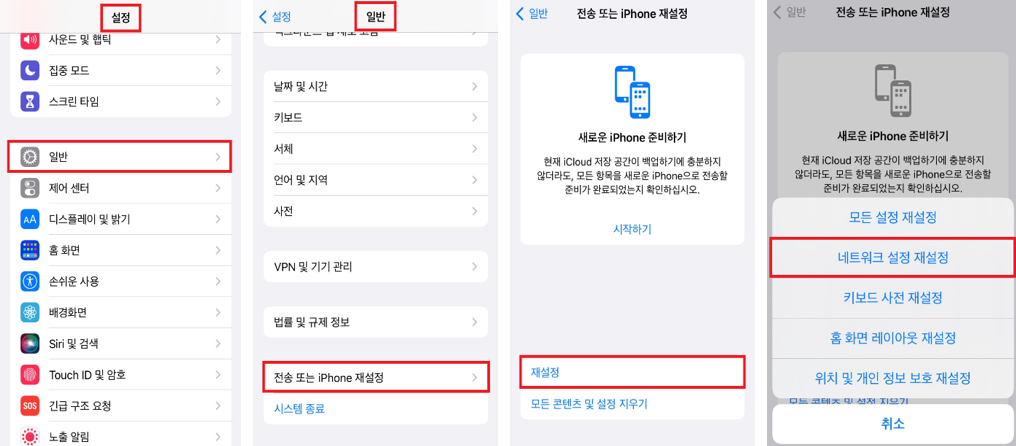
(I-6) 콘텐츠 제공 업체에 문의해 주세요.
앱 실행 시 브라우저가 앱(URL scheme)으로부터 정보를 받아오지 못하는 경우
※ (I-1)번 참고하여 진행
(I-7) 네트워크가 연결되어 있지 않습니다.
스타플레이어 실행 시 네트워크 연결이 실패했거나 네트워크 보안으로 인해 실행이 되지 않는 경우
[1] 네트워크 변경(Wifi > 모바일 핫스팟) 또는 네트워크 보안문제(알약 실시간 감지 종료 등) 확인
[2] Wifi 공유기 재시작
(I-8) 오프라인 재생기간이 만료되었습니다. / 콘텐츠 유효기간이 경과되었습니다. 선택하신 콘텐츠 재생할 수 없습니다.
다운로드 후 콘텐츠의 수강재생 허용 기간이 경과했을 경우
※ 이용중인 교육 사이트 고객센터로 다운로드 기간 및 이용에 대해 문의
(I-9) "정상적인 기기가 아닙니다. 탈옥 된 기기일 경우 재생을 할 수 없습니다"
기기가 탈옥, 루팅 된 모바일 기기로 판단되는 경우
※ 순정 상태로 복원을 진행해야 하며 진행이 어려울 경우 Apple 서비스 센터 방문
(I-10) 녹화툴('녹화프로그램')이 발견되어 재생할 수 없습니다.
기기 내 녹화 프로그램이 감지되었을 경우
※ 해당 녹화 프로그램 중지 또는 삭제로 해결
(I-11) 미러링이 동작 중이므로 재생을 중지합니다/미러링 기능을 정지한 후 다시 재생하세요.
iOS 미러링 기능이 켜져 있는 상태에서 재생을 시도할 경우
※ 기기 내 설정, 미러링(녹화) 설정 해제 후 강의 재생
(I-12) 에러코드가 발생합니다.
11829 or -11821는 iOS에서 재생할 수 없는 콘텐츠를 재생할 때 나오는 경우
※ 스트리밍/다운로드 콘텐츠 자체 문제 가능성이 있으며 영상 파일 자체의 문제 가능성이 있으며 재 인코딩이 필요
(예외적으로 이미 다운로드 한 강의라면 다운로드 과정에서 문제가 발생할 수 있어 기존 파일 삭제 후 재 다운로드 확인)
Global
해외사용자 우선 점검사항
아래 내용들 점검 후 DNS 변경도 함께 진행
[1] VPN 관련 프로그램, 기능 off 혹은 삭제 후 테스트
[2] 프록시 관련 프로그램, 기능 off 혹은 삭제 후 테스트
[3] 네트워크(와이파이 사용중인 사용자)모바일 핫스팟으로 변경 후 테스트
[4] 보안 프로그램 삭제 > 재부팅 > 테스트
(G-1) 해외에서 이용 시 계속 설치 메시지가 나옵니다. (window)
[Window DNS 변경 방법] - OS 버전에 따라 방법이 다를 수 있습니다.
아래와 방식이 다르다면 각 OS에 맞게 브라우저에 "구글 DNS 변경"으로 검색 후 진행(ex. 윈도우11 구글 DNS로 변경하는 방법)
[1] 작업표시줄에서 네트워크 연결 보기 검색
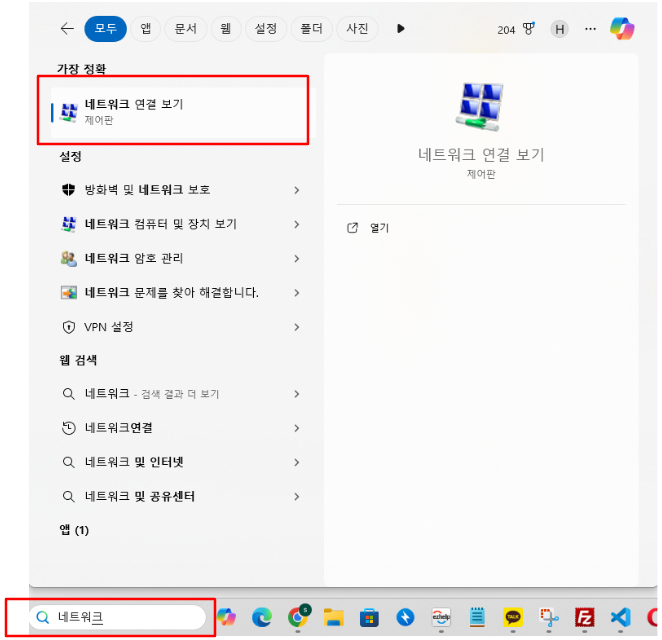
[2] 이더넷 아이콘 우클릭 후 속성 클릭
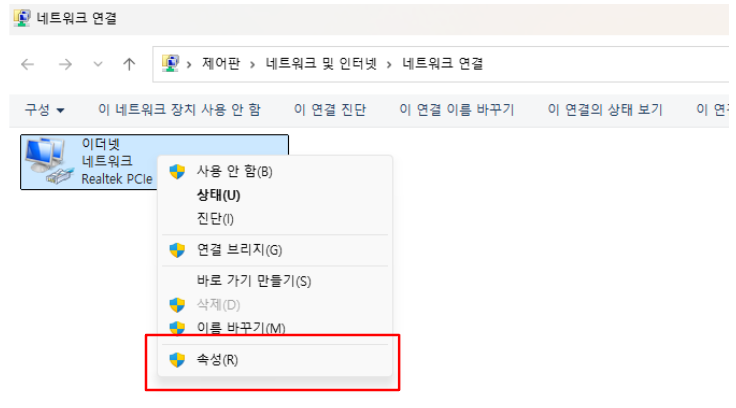
[3] 인터넷 프로토콜 버전 4(TCP/IPv4) 속성 클릭
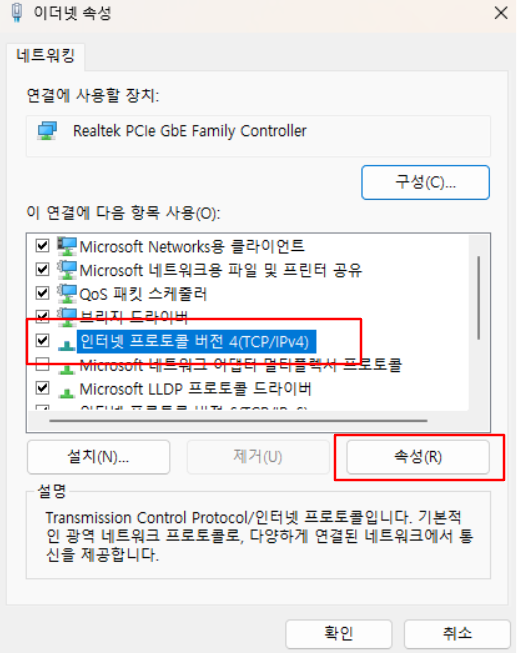
[4] 다음 DNS 서버 주소 사용(E) 클릭 후 8.8.8.8 / 8.8.4.4 (Google DNS)으로 DNS 변경 후 확인
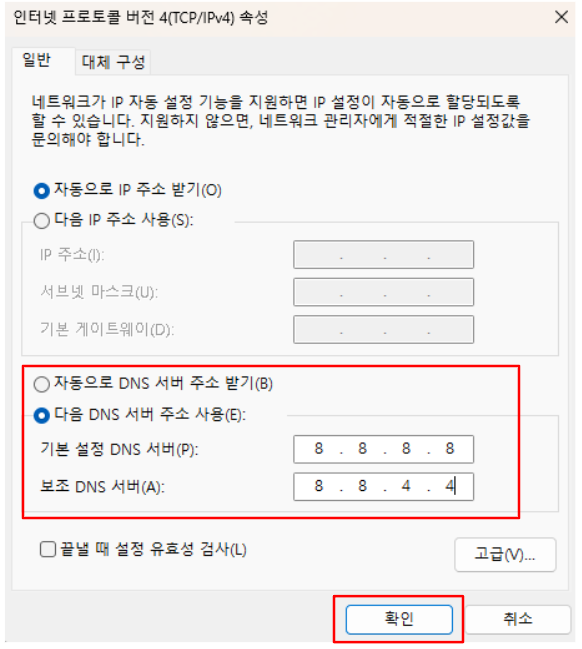
(G-2) 해외에서 이용 시 계속 설치 메시지가 나옵니다. (Mac)
[ MAC DNS 변경 방법 ] - OS 버전에 따라 방법이 다를 수 있습니다.
아래와 방식이 다르다면 각 OS에 맞게 브라우저에 "구글 DNS 변경"으로 검색 후 진행(ex. macos 15 구글 DNS로 변경하는 방법)
[1] 왼쪽 상단 애플 로고 클릭 후 시스템 환경설정 진입
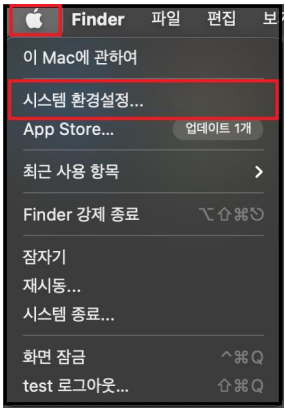
[2] 네트워크 진입
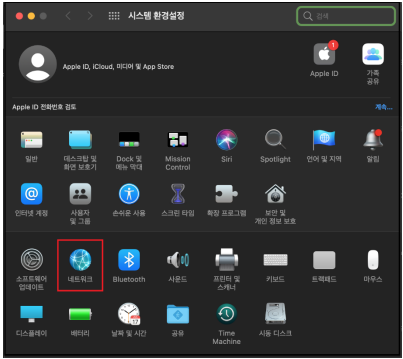
[3] Wi-Fi 클릭 후 하단의 고급 진입
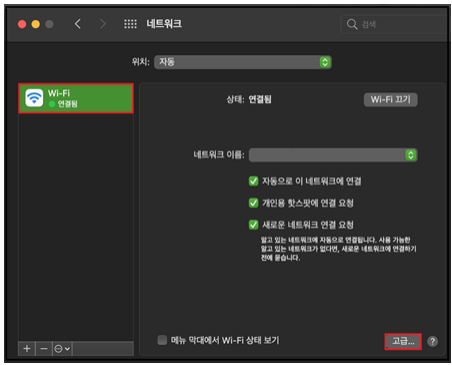
[4] DNS 클릭 후 "+" 버튼 클릭
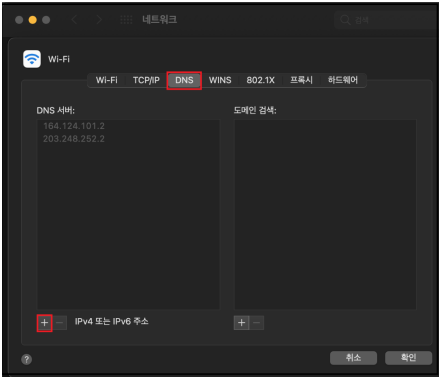
[5] DNS 서버 탭에서 8.8.8.8 / 8.8.4.4 (Google DNS)으로 DNS 변경 후 확인